Py2app 0.22 documentation » py2app - Create standalone Mac OS X applications with Python ¶ py2app is a Python setuptools command which will allow you to make standalone application bundles and plugins from Python scripts. Py2app is similar in purpose and design to py2exe for Windows. MAC Address or media access control address is a unique ID assigned to network interface cards (NICs). It is also known as a physical or hardware address. It identifies the hardware manufacturer and is used for network communication between devices in a network segment. MAC Address usually consists of six groups of two hexadecimal digits. Tracks is a beautiful toy train set builder which gives you the tools to play without limits. Jump into an expansive sandbox and lay down track pieces, create bridges and build towns with Tracks’ easy to get to grips with gameplay. Mac, Windows, Chrome, iOS, Android Reminders Get notification when you forget to start a timer. Mac, Chrome Pomodoro timer Get notifications when it's time to take a break. Mac, Chrome Auto tracker Track how much time you spend in other apps on your computer.
- 22 Tracks Mac App Download
- 22 Tracks Mac App Install
- 22 Tracks Mac App Free
- 22 Tracks Mac App Installer
About MAC Address Lookup Tool
MAC Address Lookup Tool searches your MAC Address or OUI in mac address vendor database. The MAC Address vendor database consists of a list of mac addresses of all devices manufactured till date. Finding the mac address from this database tells us which manufacturer originally manufactured this device and what is the prefix, postfix of a given mac address, moreover it tells us what country was this device manufactured. All this information is useful if you want to verify the generated mac address with the original vendor of this device in OUI vendor database.
What is a MAC Address?
MAC Address or media access control address is a unique ID assigned to network interface cards (NICs). It is also known as a physical or hardware address. It identifies the hardware manufacturer and is used for network communication between devices in a network segment. MAC Address usually consists of six groups of two hexadecimal digits.
The network adapters or network interface cards always come with a MAC address which is fed into hardware, usually in read-only memory (ROM), or BIOS system. The physical address is stored into the NIC by its manufacturer, that is why this address is also called a burned-in address (BIA) or ethernet hardware address.
22 Tracks Mac App Download
There are several NIC manufacturers; some well-known of them are Dell, Cisco, Belkin. The first three sets of two hexadecimal numbers in a MAC Address identifies the card manufacturer, and this number is called OUI (organizationally unique identifier). OUI is always the same for NICs manufactured by the same company. For example, let's say a network card manufactured by dell has a physical address: 00-14-22-04-25-37, in this address, 00-14-22 is the OUI of Dell which identifies that the device is by Dell. It may be interesting for you to know that all the OUIs are registered and assigned to the manufacturers by IEEE.
How to Find MAC Address?
To find MAC Address, see the instructions given below for popular operating systems.

How to Find MAC Address in Windows?
- Go to Command Prompt
- Press Windows + R
- Type
cmdand press Enter - Click Start Button
- Type
cmdand press Enter
OR
- In Command Prompt, type
ipconfig/alland press Enter - And locate for the 'Physical Address' or 'HWaddr' field. The Physical Address should be in format
M:M:M:S:S:S. For example:00-14-22-04-25-37
How to Find MAC Address in MacOS?
- Click on Apple Menu (usually on top left corner), and click
System Preferences - In
System Preferences, clickViewmenu and selectNetwork - In the
Networkwindow that just opened, click theWi-Fi,Ethernet, orAirporticon on left. - Now click
Advancedon bottom right. - From the upper menu, click
Hardware, and look forMAC Addressfield. - Your
MAC Addressshould be in the format:M:M:M:S:S:S. For example:00-14-22-04-25-37
How to Find MAC Address in Linux or Unix?
- Perform the following as super user (or with appropriate permissions)
- Type
ifconfig -a - Look for 'eth0'. This is your default ethernet adapter
- Now locate the field 'HWaddr'. The value displayed next to it is your MAC Address.
- Your MAC Address should be in this format:
00-14-22-04-25-37
- Type
How to Find MAC Address in iOS?
- Open
Settingsapp. - Tap on
Generaloption in settings. - Now tap on
Aboutoption. - Locate the field
Wi-Fi Address - The value against this field is your MAC Address
- Your
MAC Addressshould be in the format:M:M:M:S:S:S. For example:00-14-22-04-25-37
Finding a MAC Address in Android
- Method 1:
- Open
Settingsapp. - Select the option
Wireless & Networks - Select
Wi-Fi Settings - Select
Advanced, and your wireless network card's MAC Address should appear here.
- Open
- Method 2:
- Open
Settingsapp. - Select the option
About Device - Tap on the option
Hardware Info - Select
Advanced, and your wireless network card's MAC Address should appear here.
- Open
Use Screen Time to see how much time you and your kids spend on apps, websites, and more. Then make informed decisions about how you use your devices, and set limits if you'd like to.
Turn on Screen Time
Follow these steps in macOS Catalina or later:
- Choose Apple menu > System Preferences, then click Screen Time.
- Click Options in the lower-left corner.
- Click Turn On.
- To be able to see usage information for every other device signed in to iCloud with your Apple ID, select “Share across devices” on each Mac. And on each iPhone, iPad, or iPod touch, go to Settings > Screen Time and turn on the same setting.
If you're using Family Sharing to manage a child account, you can turn on Screen Time directly from each of your child's devices. Or follow these steps to do it from your Mac:*
- Choose Apple menu > System Preferences, then click Family Sharing.
- Click Screen Time in the sidebar, then select your child's name from the list on the right.
- Click the Open Screen Time button to return to Screen Time preferences.
- Choose your child's name from the menu in the upper-left corner.
- Click Options in the lower-left corner.
- Click Turn On.
Before deciding whether to select “Use a Screen Time Passcode,” learn about Screen Time passcodes.
Use a Screen Time passcode
Set a passcode so that only you can change Screen Time settings and allow more time when app limits expire. If you're a parent, use this feature to set up enforceable content, communication, and privacy limits for your child.
If you're using Family Sharing to manage a child account, follow these steps:*
- Choose Apple menu > System Preferences, then click Screen Time.
- Choose your child's name from the menu in the upper-left corner.
- Click Options in the lower-left corner.
- Select “Use Screen Time Passcode,” then enter a passcode when prompted.
- If you're using the latest macOS, you're offered the option to enter your Apple ID to enable Screen Time passcode recovery, in case you forget your Screen Time passcode.
If you're not using Family Sharing to manage a child account, follow these steps:
- Make sure that you're on the same Mac used by the child, and are logged in to the standard account used by the child. If you're not sure what to do, just continue with the steps below: Screen Time will help you.
- Choose Apple menu > System Preferences, then click Screen Time.
- Set up Downtime, App Limits, Communication Limits, and Content & Privacy with all of the limits that you want for your child.
- Click Options in the lower-left corner.
- Select “Use Screen Time Passcode,” then enter a passcode when prompted.
- If you're using the latest macOS, iOS, or iPadOS, you're offered the option to enter your Apple ID to enable Screen Time passcode recovery, in case you forget your Screen Time passcode.
If you're setting a passcode while logged in to your administrator account, an alert explains that you should do this from a standard account. If you haven't set up a standard account for your child, you can either do that and log into their account, or choose from these options:
- Allow this user to administer this computer. If you choose this option, the passcode affects the current user, even though they're also an administrator of this Mac. This isn't recommended, because administrators have macOS privileges that could allow them to work around passcode restrictions.
- Don't allow this user to administer this computer. If you choose this option, you're prompted to enter your account password in order to modify your configuration. You're then guided through the steps to create a new administrator account—for use by the parent. The administrator account you're currently logged in to is converted to a standard account—for use by the child.
Learn what to do if you forgot your Screen Time passcode.
Track usage
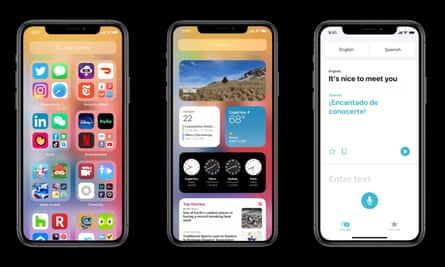
Use the App Usage, Notifications, and Pickups features in the Screen Time sidebar to see how much time you spent using apps and websites.
22 Tracks Mac App Install
Each feature offers several views:
- To see usage for only one of your devices, choose a device from the menu at the bottom of the window.
- To switch between days, click within the weekly chart, or use the arrow buttons above the chart. To see total usage by week, including how much more or less time you spent compared to last week, choose This Week from the date menu at the top of the window.
- To see usage for a child account, choose the child's name from the menu in the upper-left corner.
App Usage
See how much time you spent using each app. Click Categories to view usage by categories such as social networking, productivity, or entertainment. To see an app's category, click the information icon that appears when your pointer is over an app in the list. Or click the app limit icon to quickly create a new app limit for that app or category.
Notifications
See how many notifications you received from each app. Remember, you can use the devices menu at the bottom of the window to separate the notifications received on your Mac from the notifications received on your iPhone, iPad, or iPod touch.
Pickups
See how many times you picked up your iPhone, iPad, or iPod touch, and which app you checked first after picking up the device.
Limit usage
Use the Downtime, App Limits, Communication Limits, Always Allowed, and Content & Privacy features in the Screen Time sidebar to schedule downtime and set limits on apps and websites. Limits apply to this Mac and all of your other devices that are using Screen Time and have “Share across devices” turned on.
To set limits for a child account, choose the child's name from the menu in the upper-left corner, then set up each feature.* Or do it from each of your child's devices.
Downtime
Schedule periods during which you can use only the apps that you've allowed. A downtime notification appears 5 minutes before downtime starts. After downtime starts, the app shows a message saying that you've reached your limit on the app.
- Click OK to close the app and honor the limit you've set. Or click Ignore Limit, then choose One More Minute, Remind Me in 15 Minutes, or Ignore Limit For Today.
- If you've set a Screen Time passcode, Downtime includes an additional setting: Block At Downtime. When this setting selected and you click Ask For More Time when downtime starts, entering the passcode allows you to approve the app for 15 minutes, an hour, or all day. Child accounts can click One More Minute once, or click Ask For More Time to send their request to the parent account for approval.
22 Tracks Mac App Free
App Limits
Set the amount of time you want to be able use apps. You can set limits on specific apps, or entire categories of apps.
An app-limit notification appears 5 minutes before a limit is reached (expires). After the limit is reached, the app shows a window saying that you've reached your limit.
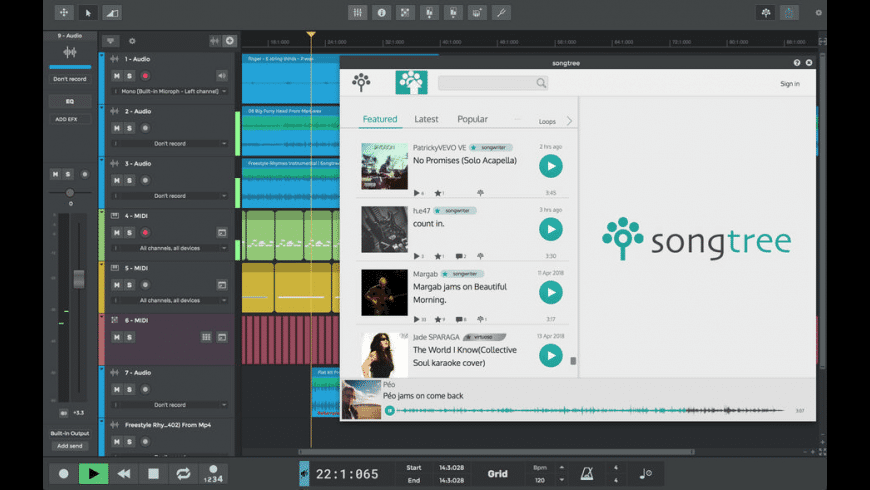
- Click OK to close the app and honor the limit you've set. Or click Ignore Limit, then choose One More Minute, Remind Me in 15 Minutes, or Ignore Limit For Today.
- If you've set a Screen Time passcode, App Limits includes an additional setting: “Block at end of limit.” When this setting is selected and you click Ask For More Time when a limit is reached, entering the passcode allows you to approve the app for 15 minutes, an hour, or all day. Child accounts can click One More Minute once, or click Ask For More Time to send their request to the parent account for approval.
Communication Limits
Control who your children can communicate with throughout the day and during downtime. These limits apply to Phone, FaceTime, Messages, and iCloud contacts. Communication to known emergency numbers identified by your wireless carrier is always allowed. To use this feature, you must have Contacts turned on in iCloud preferences.
Always Allowed
Allow use of certain apps even during downtime or when an app limit has been set for “All Apps & Categories.” Phone, Messages, FaceTime, and Maps are always allowed by default, but you can change that here.
Content & Privacy
22 Tracks Mac App Installer
Restrict content, purchases, and downloads, or configure privacy settings. If you attempt to use one of the restricted items, you see a message explaining why you can't do it. For example, if you visit a blocked website, the message says that the website was blocked by a content filter. If you're using a Screen Time passcode, the message includes the option to click Add Website. You can then enter the passcode to allow the website. Child accounts can send a request for approval to the parent account.
Approve Screen Time requests
Requests
The Screen Time sidebar includes a Requests section when you have unanswered requests from a child account. From here you can manage all requests from your child. Approve the request for 15 minutes, an hour, or a day. Or click Don't Approve.
Requests for approval also arrive as notifications, and you can approve directly from the notification:
Learn more
- With Ask to Buy, you can give kids the freedom to make their own choices while still controlling their spending.
* If you used your iPhone to set up an Apple Watch for a family member, you need a device using iOS 14 or iPadOS 14 to set up or adjust Screen Time for that watch.