- Thanks to modern web technologies like HTML5, Progressive Web Apps run in a browser, don’t require separate distribution, combine features of native apps with the benefits of a mobile experience and let you keep them on the Home screen without the hassle of an app store.
- Use VS 2015 and.Net Core if you want to build.NET applications to run on a Mac. It is still in preview but you can still develop applications.
Though Hypercard was never brought along to the modern era in Mac OS X or iOS (sigh, maybe some day), if you’re feeling nostalgic for geeking out in HyperTalk one more time, you can easily run the entire Hypercard application and enjoy a bunch of retro HyperCard stacks on your modern Mac right now thanks to the great in-browser emulator on archive.org.
Chances are, you have more than one email account. One for personal use and one for work. If you live in the age of the internet, you’ve also got access to your company’s social media profiles. And you just can’t make the mistake of mixing them up with your personal ones.
What do you do? Get a dedicated mail app and add multiple email accounts? Yes, but then there’s an extra fully featured app eating up your RAM. And what about different profiles? Open them up in a whole different browser or incognito tabs? That’s hardly sensible.
There’s an app that can end all your multi-profile woes. Fluid allows you to run websites in their own browser windows, just like they would if they were a standalone app. The app uses Safari data (logins and cookies), doesn’t take up much resources and as they are websites wrapped up in Mac windows, you don’t need to learn how to use a whole new app. Win-win.
How To Use Fluid
Fluid is a free app (with a $5 upgrade, more on that below). Once downloaded, open it up. Here you need to enter the details for the app you want to make.
Enter the web address, the name you want to give the app, the location where you want to save the app (defaults to Applications folder), and finally you can add your own icon or just choose the website’s default favicon.
Click Create, give the app some time and you’ll get the Success dialogue box. Your personalized app is ready to go.
Note: You’ll need to pay $5 for an upgrade if you want each window to have its own cookies. That way you can run different accounts for the same website (for example, Gmail) in different apps. Without the upgrade, Fluid will just use Safari data (meaning only one login per site).Adding A Custom Icon
Other than the name, the app icon is how you’re going to identify your web app. And when you have multiple apps for different accounts for the same site, the icon is going to be the biggest visual differentiator.
Fortunately, the community has already created hundreds of high quality icons for every mainstream web app out there. This Flickr Pool has more than 700 such images. And you can use Google search to find more. Just search for Fluid app (app name) icon.
To add a custom icon, when you’re making the app, instead of the option Use Default Favicon use the dropdown menu and point to the file you downloaded.
The Upgrade
Fluid is a free app but offers a $5 upgrade that unlocks a lot of interesting features.
For starters, your web app will have separate cookies for each window and won’t be reliant on Safari. The free app depends on Safari logins and data to function. If you pay for the upgrade you can run web apps with different logins than Safari (which is the biggest advantage of using Fluid).
You can also pin mobile sites to the menu bar. You can get similar functionality (running mobile sites in their own windows) by using Monochrome browser, which is free.
You also get support for user scripts and the ability to run apps in fullscreen mode.
If you plan to use the Fluid app to get some serious work done, the upgrade is recommended.
The above article may contain affiliate links which help support Guiding Tech. However, it does not affect our editorial integrity. The content remains unbiased and authentic.Also See#browser #OS X
Did You Know
Notion was founded by Ivan Zhao.
More in Mac
Can I Run Mac Apps On The Web Free
/cdn.vox-cdn.com/uploads/chorus_asset/file/16305802/flotatowindow.png)
Top 5 Fixes for iMessages Not Syncing on Your Mac
The safest place to get apps for your Mac is the App Store. Apple reviews each app in the App Store before it’s accepted and signs it to ensure that it hasn’t been tampered with or altered. If there’s ever a problem with an app, Apple can quickly remove it from the store.
If you download and install apps from the internet or directly from a developer, macOS continues to protect your Mac. When you install Mac apps, plug-ins, and installer packages from outside the App Store, macOS checks the Developer ID signature to verify that the software is from an identified developer and that it has not been altered. By default, macOS Catalina also requires software to be notarized, so you can be confident that the software you run on your Mac doesn't contain known malware. Before opening downloaded software for the first time, macOS requests your approval to make sure you aren’t misled into running software you didn’t expect.
Mac Apps Apple
Running software that hasn’t been signed and notarized may expose your computer and personal information to malware that can harm your Mac or compromise your privacy.
View the app security settings on your Mac
By default, the security and privacy preferences of your Mac are set to allow apps from the App Store and identified developers. For additional security, you can chose to allow only apps from the App Store.
In System Preferences, click Security & Privacy, then click General. Click the lock and enter your password to make changes. Select App Store under the header “Allow apps downloaded from.”
Open a developer-signed or notarized app
If your Mac is set to allow apps from the App Store and identified developers, the first time that you launch a new app, your Mac asks if you’re sure you want to open it.
An app that has been notarized by Apple indicates that Apple checked it for malicious software and none was detected:
Prior to macOS Catalina, opening an app that hasn't been notarized shows a yellow warning icon and asks if you're sure you want to open it:
Can I Run Mac Apps On The Web Browser
If you see a warning message and can’t install an app
If you have set your Mac to allow apps only from the App Store and you try to install an app from elsewhere, your Mac will say that the app can't be opened because it was not downloaded from the App Store.*
If your Mac is set to allow apps from the App Store and identified developers, and you try to install an app that isn’t signed by an identified developer or—in macOS Catalina—notarized by Apple, you also see a warning that the app cannot be opened.
If you see this warning, it means that the app was not notarized, and Apple could not scan the app for known malicious software.
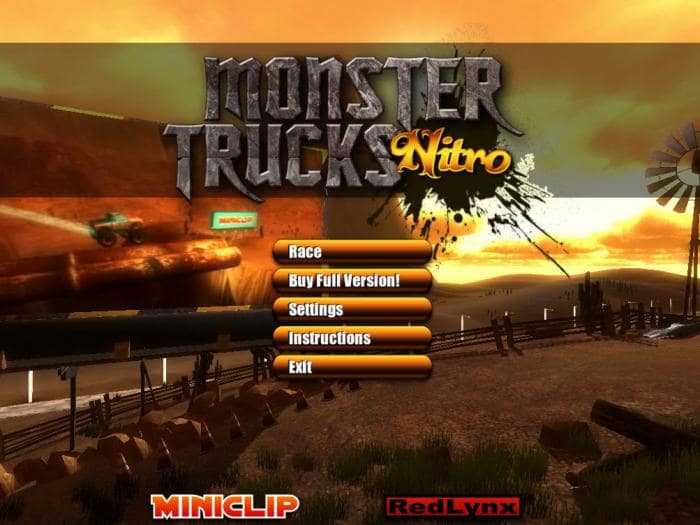
You may want to look for an updated version of the app in the App Store or look for an alternative app.
If macOS detects a malicious app
If macOS detects that an app has malicious content, it will notify you when you try to open it and ask you to move it to the Trash.
How to open an app that hasn’t been notarized or is from an unidentified developer
Running software that hasn’t been signed and notarized may expose your computer and personal information to malware that can harm your Mac or compromise your privacy. If you’re certain that an app you want to install is from a trustworthy source and hasn’t been tampered with, you can temporarily override your Mac security settings to open it.
In macOS Catalina and macOS Mojave, when an app fails to install because it hasn’t been notarized or is from an unidentified developer, it will appear in System Preferences > Security & Privacy, under the General tab. Click Open Anyway to confirm your intent to open or install the app.
The warning prompt reappears, and you can click Open.*
Can I Run Mac Apps On The Web Browser
The app is now saved as an exception to your security settings, and you can open it in the future by double-clicking it, just as you can any authorized app.
*If you're prompted to open Finder: control-click the app in Finder, choose Open from the menu, and then click Open in the dialog that appears. Enter your admin name and password to open the app.