On the other hand, the issue of this thread is about controlling the access of a particular iOS app to ANY wifi network, in order to prevent the app from accessing the Internet via WIFI, just like it possible to block it via Cellular data.
- How To Block A Distracting App With Focus And Stop Yourself From Accessing It. There are two ways that you can add local applications to the block list. With the Preferences window in Focus still open (under Blocking - Applications), launch a new Finder on your Mac and go to the Applications folder.
- How to block a Mac OS X application from accessing the internet? You know, in a Mac, all apps are openly connected to the internet and visibly there is no wa.
- The only problem is even by successfully blocking him getting to these websites, he could use an app for facebook or myspace and get onto Facebook, MySpace, etc. If he uses those apps, is there any way to block the internet access to them so that even if he opens the app he is unable to actually use the app through the internet such.
- So above are the two apps that will be helpful to Prevent Apps from Accessing Internet on Mac.Use these tools and you can easily manage all the internet access to the different apps on your Mac and that will help you to save a large amount of internet data and your bandwidth.
- So above are the two apps that will be helpful to Block Apps from Accessing The Internet on Mac. Use these tools, and you can manage all the web access to the different apps on Mac, and that would help you to save a significant amount of internet data and your bandwidth.
- If you block an Application from Accessing the Internet it will not be able to communicate with the Internet even if your computer has an active Internet. If you block an Application from Accessing the Internet it will not be able to communicate with the Internet even if your computer has an active Internet.
The problem with most website blockers is that they do not help you block the time-wasting applications on your computer.
Instead of taking an extreme approach and deleting them all, Focus can help you block access to all distracting local apps for a set period of time.
Put them aside from work, and regain access to them when all your tasks are done.
How To See The Apps That Are Currently Being Blocked By Focus
To access the list of local applications that Focus will block when it gets activated, click the Focus menubar icon, click Preferences and then click on the Blocking tab.
Underneath the Blocking tab, make sure that the Applications tab is selected:
Any program on this list will not start, run or be accessible when Focus is activated.
How To Block A Distracting App With Focus And Stop Yourself From Accessing It
There are two ways that you can add local applications to the block list.
DRAG AND DROP
With the Preferences window in Focus still open (under Blocking -> Applications), launch a new Finder on your Mac and go to the Applications folder:
Select the desired application and drag its icon to the block list. Once Focus is activated, the app you just dragged into the block list will not be accessible.
ADD THE LOCAL APP WITHIN FOCUS
With the Preferences window in Focus still open (under Blocking -> Applications), click on the '+' icon at the bottom of the Applications blocklist and you will activate Finder:
Navigate towards the folder locating the app you want to block (if it does not automatically appear), select the app and it will be added to the list.
How To Stop Focus From Blocking A Mac App
Whatever your motivations are, you've decided that you no longer need to block yourself from access an app.
Here's how to remove that app from the block list in Focus:
With the Preferences window in Focus still open (under Blocking -> Applications), highlight the app you want to remove and click on the '-' icon. It's that simple!
How To Update An App In The Focus Blocklist If It Has Changed
Whether the filename of the app has changed or its location has changed, you can still block it!
With the Preferences window in Focus still open (under Blocking -> Applications), remove the listing for the app and then re-add the app to the list with the '+' icon.
Use the Finder window that opens to locate the new app and add it to the blacklist.
How To Manage Your Focus Blocklist For Distracting Apps
Focus takes your app-blocking game to the next level by allowing you to save the list of apps you want blocked.
You can also import a list of apps to block into Focus, or simply reset Focus to its default list of apps to block.
Here’s how to make all 3 things happen with ease.
EXPORTING THE APP BLOCKLIST OUT OF FOCUS
To export the app blocklist you already have in Focus, simply access the Blocking tab with the Preferences window (make sure the Applications sub-tab is highlighted) and click on the “gear” icon:
Select the “Export applications” option. You will then be able to choose the folder on your computer where you want your app blocklist to be exported:
Once you have selected your folder, click the “Open” button and you will see the following screen:
Your app blocklist will be available in the form of a .txt file, and it will appear like this when you open it:
IMPORTING AN APP BLOCKLIST INTO FOCUS
To import an app blocklist into Focus, simply access the Blocking tab with the Preferences window (make sure the Applications sub-tab is highlighted) and click on the “gear” icon:
Click on the “Import applications” option:
NOTE: To ensure that your app blocklist successfully imported, they must be in the form of a .txt file where each entry follows this specific format:
/Applications/[app name].app
So your .txt file would look something like this…
“/Applications/Spotify.app
/Applications/Mail.app
Etc.”
Please see the visual in the “EXPORTING THE APP BLOCKLIST OUT OF FOCUS” section on this page to see how your .txt file should look like. For your convenience, you should keep all of your apps in the Applications folder of your Mac.
You will then have the option to select the .txt file containing your app blocklist:
Open the file, and you will see the following message pop up in Focus:
Don’t worry about accidentally uploading the same app twice - Focus will be able to detect if any duplicate apps are being uploaded by mistake and notify you as such.
RESTORING THE DEFAULT APP BLOCKLIST PROVIDED BY FOCUS
To restore the default app blocklist that comes with Focus, simply access the Blocking tab with the Preferences window (make sure the Applications sub-tab is highlighted) and click on the “gear” icon.
Click on the “Reset to defaults” option:
You will see this notification pop up immediately:
Focus will remove any existing apps you have on your current blocklist of apps, replacing them with the default collection.
NOTE: This CANNOT be undone, so make sure you’re good to go before pressing the “OK” button!
The internet is a fantastic feat of human achievement. However, it has the potential to damage your child’s psyche permanently. Studies have shown that children who are exposed to porn from a very young age can address developmental issues later in life. In this modern age, children as young as eight or nine often visit porn sites. It has left parents looking for ways how to block porn sites and other adult content completely.The internet is all-pervasive in modern life, so if you want to block bad websites completely, you will have to secure all your children’s devices, whether they are PCs, laptops, tablets, Macs, Android phones or iPhones. There are many ways to do this for each device; some are easier than others. This article will guide you through the easiest ways to secure your children’s devices. We will also review the effectiveness of various methods.
1Turn on Google SafeSearch to Block Porn SitesTurn on Google SafeSearch to Block Porn Sites
You can block porn sites from Google search by merely enabling Safe Search settings. When switched on, Safe Mode will block adult websites effectively. Enabling parental control settings in your browser can prove helpful as well.
PC and Mac: How to Enable SafeSearch in Google
1. Head to Google and search for something.
2. On the search results page, find “Settings”.
3. Select “Search Settings”.
4. Put a checkmark next to “Turn on SafeSearch”.
5. Click on Lock SafeSearch.
6. Sign in with your Google account and confirm.
Once you have enabled this feature, you can lock it into the “Strict” mode using your Google account. That means children cannot change the settings without your Google account.
Mobile Devices: How to Enable Safe Mode
Google’s safe mode designed to keep porn from appearing in the search results. If your child types the URL of porn sites directly, it will not be blocked. Your child can quickly get around this by using a different browser or merely choosing a different search engine, such as Bing or Yahoo.
iOS Google Mobile App
1. Open the Google App
.2. At the bottom right, tap “More”.
3. Tap “Settings”.
4. Select “General”.
5. Select “Search Settings”.
6. Switch on “Filter explicit results”.
7. Tap “Save”.
Android Google Mobile App
The Google Android mobile app works pretty in the same way as the iOS version above. The only difference lies in the interface. All you need to do is to open the Google App → tap “More“→ select “Settings” → switch on “SafeSearch Filter.”
Keep Your Web Clean Using DNS Services
One easy way to block porn sites on most devices is by changing your DNS (Domain Name System). A DNS server translates words into numbers that can be read by computers. It links your device to the rest of the internet. By selecting a family-friendly DNS instead of your standard DNS, you can filter out adult content.
IP Addresses of Popular Clean DNS Providers
If you want to use a family-friendly DNS server, all you need is to replace your DNS with one of these IPs.
The Clean Browsing Family-Level DNS IP
- 185.228.168.168
- 185.228.169.168
The Clean Browsing Family-Level DNS will block adult, pornographic, or explicit websites. It will also block VPNs or proxy domains. Reddit, Imgur, and other mixed content sites are also blocked. Commonly used sites such as Google, Bing, and YouTube are automatically set to Safe Mode.
The Clean Browsing Adult-Level DNS IP
- 185.228.168.10
- 185.228.169.11
The Clean Browsing Adult-level DNS is a more ‘liberal’ configuration. It will block explicit, adult, or porn sites. However, sites like Reddit or Imgur are not blocked. Google and Bing are still set to Safe Mode, while YouTube is not restricted. Speaking of which, you can block particular YouTube channels instead.
The OpenDNS Family Shield DNS IP
- 208.67.222.123
- 208.67.220.123
The OpenDNS Family Shield DNS will block adult content, including “Pornography,” “Tasteless,” and “Sexuality.” It will also block VPNs and proxy servers. It can also block phishing websites and certain types of malware.
Wi-Fi: How to Block Porn on Your Wireless Router
Most of your family’s internet will probably come from Wi-Fi. You, as an adult and parent, are responsible for everything that occurs on your network, no matter who is using it. Blocking porn on your router will keep most of your devices safer. You will need to access the router’s dashboard and change the DNS to a safe one there. Make sure the panel is secured with a password so nobody can change the DNS back. This is how it’s done:
1. Open the settings for your router.
The preferences are usually set in your browser, via URLs like http://192.168.0.1 or http://192.168.1.1. Alternatively, settings may be changed with the help of an application on your PC that came with the router.
Tip: This step may require a login and a password. If you don’t know them, check the underside of your router for this data, or try entering “admin” for both login and password.
If you changed login and password at some point and can’t remember them now – reset your router to defaults by pressing the “Reset” button.
2. Choose the DNS server settings.
Look for letters “DNS” and a field with two or three sets of numbers, each broken into four groups of one to three digits.
3. Enter the OpenDNS server addresses as your DNS server settings and press “Apply”.
Before you do this, make sure to write down your current settings. Put in the following:
- 208.67.222.222
- 208.67.220.220
4. Flush your DNS cache.
5. Check if the Settings are saved.
Android: Restrict Porn Access by Changing DNS
Changing your DNS settings on Android is very easy. Follow these simple steps to block porn sites on Android:
1. Tap Settings on the Android Menu home screen.
2. Tap Wi-Fi on the menu.
3. Long press the Network that you are connected to.
4. Tap Modify Network.
5. Select “Advanced.“
6. Adjust IP settings from DHCP to Static.
7. Add DNS resolvers from one of the Clean DNS Providers above.
8. Save your settings.
For more information on how to change your DNS for Android, visit the OpenDNS website.
PC (Windows 7, 10): Remove Access to Adult Content on the Computer by Changing DNS
Changing your DNS to a family-friendly one is quite easy. Follow these steps:
1. Right-click the Start button or hit the Windows key.
2. Select “Network Connections”.
3. Click on Ethernet, then Change adapter options.
4. Right-click on your network connection and select Properties.
5. Click on ‘Internet Protocol Version 4 (TCP/IPv4)‘.
6. Click Properties and add the Safe DNS servers we mentioned earlier in this article.
7. Click “OK” and close everything.
8. Flush your DNS.
To make sure the new settings take effect immediately, flush both the browser cache and your web browser’s cache.
The OpenDNS website has a complete guide on how to block porn on PC (Windows 10/7) by setting up a family-friendly DNS.
iOS: Block Adult Websites on the iPhone and iPad by Changing DNS
Changing DNS settings for an iOS 11 device and later is quite easy.
This guide will teach you how to block porn websites on iPhone and iPad without installing iPhone parental controls:
1. Tap Settings from the home screen.
2. Tap ‘Wi-Fi’ and make sure it is enabled.
3. Click the i-symbol.
How To Block Apps From Accessing The Internet Macbook Pro
4. Tap the Configure DNS field.
5. Select Manual.
6. Delete the current DNS servers.
7. Replace the DNS servers with servers listed above.
For more information on how to change DNS for iOS, visit the OpenDNS website.
macOS: Change DNS on Mac to Block Porn Sites
If you want to block porn sites on a Mac, using DNS is an easy solution. For OS X Yosemite, El Capitan, or later, use these instructions:
1. Click on “System Preferences”.
2. Click on “Network”.
3. Select your connection.
4. Click Advanced.
6. Select the DNS tab and add DNS servers from the list above.
7. Click OK.
How To Block Apps From Accessing The Internet Mac Computer
8. Flush cache to make sure your changes take place immediately.
Now you know how to block porn on Mac with Yosemite, El Capitan, or later macOS versions. If you want to change DNS on older versions of macOS, we suggest visiting the OpenDNS website.
How Effective Is Changing Your DNS for Blocking Porn?
Changing your DNS server is highly effective for blocking most types of porn. Most porn sites, especially the large ones, are listed in the database these servers maintain. Smaller, more obscure porn sites may slip through the cracks in their net, though the chance is little your child will be actively seeking out dubious sites. On the other hand, there are different types of pornographic websites or sexual content that DNS does not block.
Pornhub: If you’re trying to block Pornhub using DNS settings on your computer, it will, most likely, take no effect. If you’re using Safari or an iPhone — the chances are looking better. But still:
- Typing “pornhub” into the address bar, you’ll immediately get the “server cannot be found” message. But when you hit the back button, then go forward again, it opens like nothing even happened.
- The Pornhub video previews on Yandex cannot be blocked as well. Parents should add Yandex to the “Never Allow” list if your target person has an iPhone.
- Almost none of the browsers (even with Clean Browsing activated) blocks Pornhub and inappropriate content, running in incognito mode.
Instagram & Snapchat: Communication and social media apps such as Instagram and Snapchat contain large amounts of sexual and even pornographic content. Many pornographic actors and actresses maintain Instagram accounts full of sexual photos. Most also have Snapchat accounts they use to share photos and videos with their fans.
Remember that Snapchat does not filter out pornographic content. These chat apps form an even more significant risk than porn sites since they can also be used for sexting. Cyberbullies, trolls, and online predators also frequent them.
For now, DNS settings offer no definitive solution to block Pornhub on all devices or to filter out inappropriate content on Instagram and Snapchat.
Luckily, Snapchat parental controls do.
Install Parental Control Apps to Block All Pornography from Any Device
If you want to monitor your child’s online behavior, we suggest downloading a Parental control app. Parental control apps have the added benefit that they allow you to know and choose what type of content your child is viewing. They can monitor chat apps and give you a list of sites your child is visiting. They also feature geolocation, meaning you will know where your child is at any given moment. To use this type of app, you will need to buy the software from the provider’s website and install it on the device you wish to monitor.
mSpy: Top Parental Control App
mSpy is a parental control software with more than 20 features. It will allow you to monitor and even control a target device without the phone’s user ever knowing.It can block porn or any other website category and restrict internet access. The software allows you to block access to websites that may contain inappropriate content: 18+ materials, racism, drug usage, violence, etc.
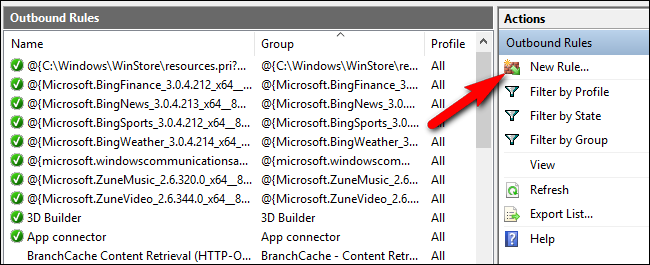
Be sure your children are not on the wrong side of the internet and visit questionable websites. mSpy is available for Android and iPhone and is the only parental control app for non-jailbroken iPhones.
mSpy can:
Filter adult websites and inappropriate applications
Notify parents when explicit words are used on a child’s phone
Capture every stroke on the device via Keylogger
Track location and set up geofencing
Manage phone’s settings remotely
Read all messaging apps
Restrict calls & contacts
Monitor internet history
Hoverwatch: Free Phone Tracker for Parents
Hoverwatch is an excellent parental control app for up to 25 devices that works with Android, Windows, and Mac.It sends information on the phone’s location and activities to your online account; the target phone’s user won’t know it is there.
How To Block Apps From Accessing The Internet Macbook
The app also has features to prevent your children from visiting undesirable and inappropriate websites. The provider even offers a fully functional free version of the phone tracker for Android smartphones. Hoverwatch can:
How To Block Apps From Accessing The Internet Mac Os
Block porn sites, adult content, and unwanted apps
Make screenshots from target phone’s screen
Track browsing history and social media
Monitor phone’s location
Record and log calls
Manage contacts
Track camera
Conclusion
Keeping your kids safe is the ultimate goal of any parent. Google Safe Mode is a handy feature, though it only blocks porn from search results. Changing your DNS is a convenient and free way to block porn sites from most of your devices. However, it is not 100% effective. If you want full security, making sure your children do not receive porn or sexual content through Snapchat, Instagram, or anywhere else, we suggest one of the parental control apps above.