
The safest place to get apps for your Mac is the App Store. Apple reviews each app in the App Store before it’s accepted and signs it to ensure that it hasn’t been tampered with or altered. If there’s ever a problem with an app, Apple can quickly remove it from the store.
If you download and install apps from the internet or directly from a developer, macOS continues to protect your Mac. When you install Mac apps, plug-ins, and installer packages from outside the App Store, macOS checks the Developer ID signature to verify that the software is from an identified developer and that it has not been altered. By default, macOS Catalina also requires software to be notarized, so you can be confident that the software you run on your Mac doesn't contain known malware. Before opening downloaded software for the first time, macOS requests your approval to make sure you aren’t misled into running software you didn’t expect.
- Starting with macOS 10.14 Mojave, Apple has introduced a new security feature that ensures third-party applications work safely with your data. In short, you need to manually grant permission to your apps, so they can work with files on your drive. Normally, third-party applications will ask you to grant specific permissions upon launching.
- Third-party apps and services are created by companies or developers that aren’t Google. For example, you may download an app that helps you schedule workouts with friends. This app may request access to your Google Calendar and Contacts to suggest times and friends for you to meet up with.
- Those who only install apps from the Mac App Store should not bother changing the default settings. Make sure to select the first option labelled Mac App Store and close the box. If you want to install and run any app you want and don’t worry at all about malware, then choose the third option labelled Anywhere. I use the second option since I can still install third-party apps, but they have to come from developers who take the time to add an Apple Developer security certificate to their app.
How to Find 3rd Party Software on Mac - posted in Mac OS: I have happily converted to a new iMac from Windows XP and have a question about how to find non-Apple software on the Mac.
Running software that hasn’t been signed and notarized may expose your computer and personal information to malware that can harm your Mac or compromise your privacy.
View the app security settings on your Mac
By default, the security and privacy preferences of your Mac are set to allow apps from the App Store and identified developers. For additional security, you can chose to allow only apps from the App Store.
In System Preferences, click Security & Privacy, then click General. Click the lock and enter your password to make changes. Select App Store under the header “Allow apps downloaded from.”
Open a developer-signed or notarized app
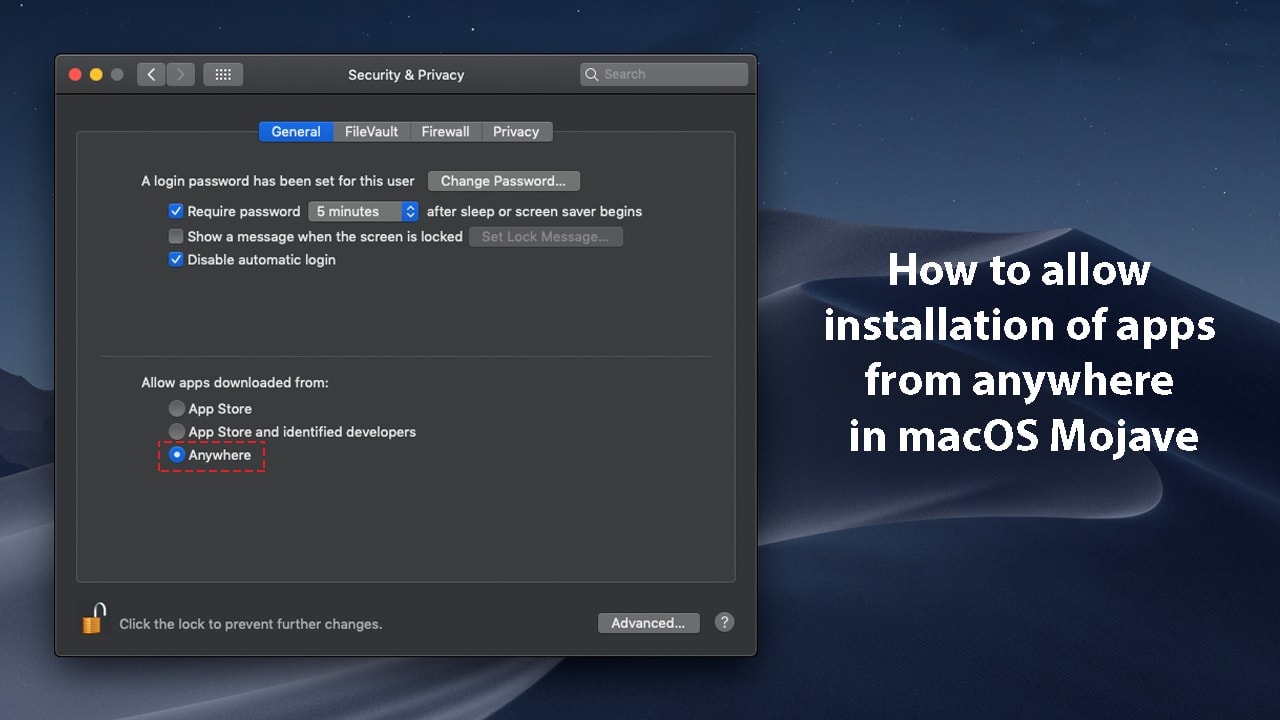
If your Mac is set to allow apps from the App Store and identified developers, the first time that you launch a new app, your Mac asks if you’re sure you want to open it.
An app that has been notarized by Apple indicates that Apple checked it for malicious software and none was detected:
Prior to macOS Catalina, opening an app that hasn't been notarized shows a yellow warning icon and asks if you're sure you want to open it:
If you see a warning message and can’t install an app
If you have set your Mac to allow apps only from the App Store and you try to install an app from elsewhere, your Mac will say that the app can't be opened because it was not downloaded from the App Store.*
If your Mac is set to allow apps from the App Store and identified developers, and you try to install an app that isn’t signed by an identified developer or—in macOS Catalina—notarized by Apple, you also see a warning that the app cannot be opened.
If you see this warning, it means that the app was not notarized, and Apple could not scan the app for known malicious software.
You may want to look for an updated version of the app in the App Store or look for an alternative app.
If macOS detects a malicious app
If macOS detects that an app has malicious content, it will notify you when you try to open it and ask you to move it to the Trash.
How to open an app that hasn’t been notarized or is from an unidentified developer
Running software that hasn’t been signed and notarized may expose your computer and personal information to malware that can harm your Mac or compromise your privacy. If you’re certain that an app you want to install is from a trustworthy source and hasn’t been tampered with, you can temporarily override your Mac security settings to open it.
In macOS Catalina and macOS Mojave, when an app fails to install because it hasn’t been notarized or is from an unidentified developer, it will appear in System Preferences > Security & Privacy, under the General tab. Click Open Anyway to confirm your intent to open or install the app.
The warning prompt reappears, and you can click Open.*
The app is now saved as an exception to your security settings, and you can open it in the future by double-clicking it, just as you can any authorized app.
*If you're prompted to open Finder: control-click the app in Finder, choose Open from the menu, and then click Open in the dialog that appears. Enter your admin name and password to open the app.
UDID (Unique Device Identifier) is a unique alphanumeric number to identify Apple devices. Just like IP address or MAC address, UDID is also device specific and unique. We covered the topic of finding the iPhone’s UDID earlier. Today, we will discuss how you can quickly find UDID of Mac. This unique alphanumeric identifier stores some valuable information about your Mac and the data it has. Sharing it with anyone is strongly not recommended. But at times, if you want to Beta test Apps, developers may ask for it and sharing it is inevitable. Whatever may be the reason, follow below-given steps to get UDID of your Mac.
How to Find UDID/UUID of Your Mac
Step #1. Click on Apple Logo → Now click on About This Mac.
Step #2. A window will pop up with two options: System Report and Software Update → Click on System Report.
Alternately, click on Apple Logo then Press and Hold Options Key [⌥] and Click on System Information.
Step #3. Select Hardware. Your Hardware UUID will be seen last under the Hardware Overview.
That’s all folks! It was quite easy. Just make sure you don’t share it like a hot cupcake.
Closing note
In the past, certain developers were caught sharing UDID of users to advertisers, and that led to a severe threat to privacy. After the issue, Apple had taken strict measure on third-party app developers by sending an ultimatum to stop sharing UDID or else their apps will find no place in App Store.
You may also like to refer:
How To Find 3rd Party Apps Macros
The founder of iGeeksBlog, Dhvanesh, is an Apple aficionado, who cannot stand even a slight innuendo about Apple products. He dons the cap of editor-in-chief to make sure that articles match the quality standard before they are published.
How To Find Third Party Apps On Mac
- https://www.igeeksblog.com/author/dhvanesh/
- https://www.igeeksblog.com/author/dhvanesh/
- https://www.igeeksblog.com/author/dhvanesh/
- https://www.igeeksblog.com/author/dhvanesh/