For the Mac user, email apps are especially important for security and workflow. This list will enlighten the Mac user to the best email apps out there. Each app has a unique feature to consider.
Automator User Guide
- There is a Google Drive app you can download onto Mac so you can work offline. The changes will be made when your Mac is back online. Google Docs doesn't look at all like Microsoft Office, and has a very different user interface, but it does have many of the same, familiar features you know from Office.
- May 22, 2017 There is a Google Drive app you can download onto Mac so you can work offline. The changes will be made when your Mac is back online. Google Docs doesn't look at all like Microsoft Office, and has a very different user interface, but it does have many of the same, familiar features you know from Office.
If you have a workflow you use frequently—for example, adding a watermark to large sets of images—and you want to make it easy to get to, you can create a Quick Action workflow. It is then available from Finder windows, the Services menu, or the Touch Bar (on a Mac with a Touch Bar).
Create a Quick Action workflow
In the Automator app on your Mac, choose File > New.
Select Quick Action. then click Choose.
Specify any of the following:
Workflow receives current: The type of data used as input to the workflow. If you choose Automatic, Automator guesses the type of input you want to use in your workflow.
Note: Only Quick Actions that receive files as input are available in Finder windows.
Application: The app or apps you want to use to process your workflow. Each app must be open for the workflow to be available.
Input is: If the workflow receives input from URLs, addresses, phone numbers, dates, or email addresses, you can specify different input options.
Output replaces selected text: When the workflow receives input from Text or Rich Text, you can specify that the output replaces the selected text.
Image: An image for your Quick Action. You can select an image on your Mac or choose an image from the menu.
Color: A color for your Quick Action (visible in the Touch Bar only).
Add actions to your workflow.
To save your workflow, choose File > Save.
After you create a Quick Action, it automatically appears in the Action pop-up menu at the top of a Finder window, at the bottom of the Finder window preview pane in Column or Gallery view, and in the Services menu. You can also access Quick Actions in the Touch Bar by adding a Quick Actions button.
Add the Quick Actions button to the Touch Bar
To access Quick Actions from the Touch Bar, you must add the Quick Actions button. You only have to do this once.
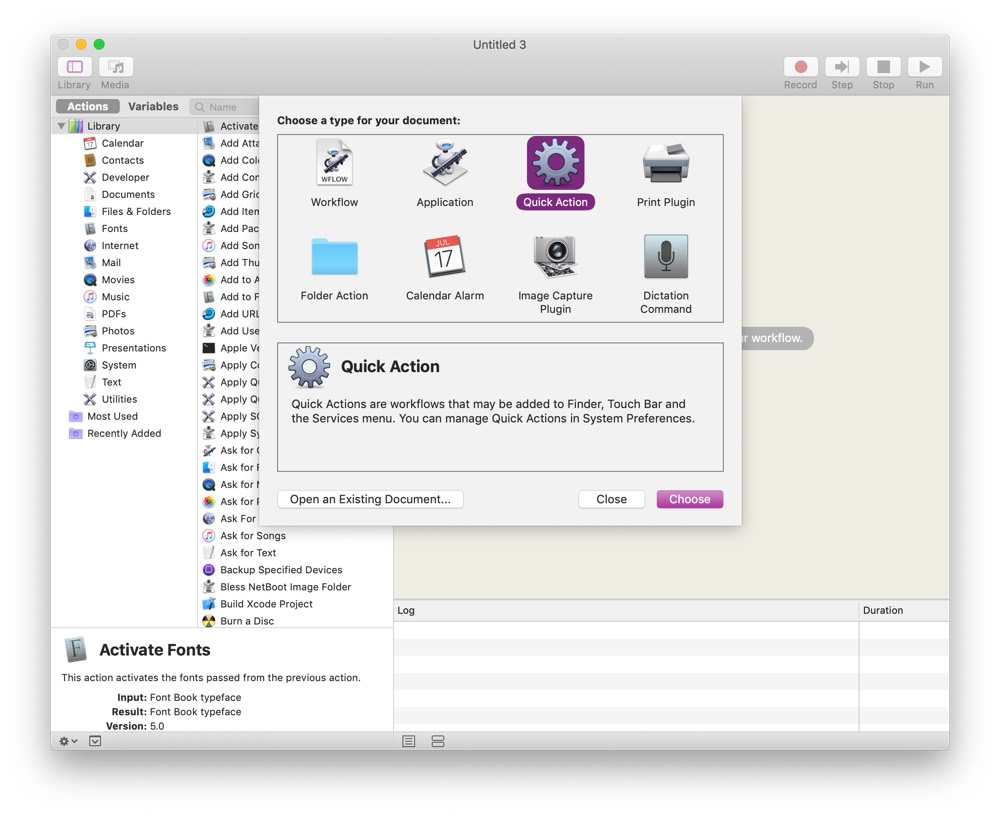
Choose Apple menu > System Preferences, then click Extensions.
On the left, click Touch Bar.
Click Customize Control Strip.
Drag the Quick Actions button to the bottom of the screen until it appears in the Touch Bar.
Click Done.
Choose which Quick Actions appear in the Finder and Touch Bar
By default, all Quick Actions workflows appear in Finder windows, the Services menu and the Touch Bar. You can change which Quick Actions appear in the Finder and Touch Bar.
Choose Apple menu > System Preferences, then click Extensions.
Click Finder.
Select the checkbox next to each action you want to be available from the Finder.
Click Touch Bar.
Select the checkbox next to each action you want to be available from the Touch Bar.
Set preferences for Quick Actions in the Touch Bar
You can set the Touch Bar to show only Quick Actions, or have Quick Actions appear only when you press the Function key.

Choose Apple menu > System Preferences, then click Keyboard.
Do one of the following:
To make the Touch Bar show only Quick Actions, click the “Touch Bar shows” pop-up menu, then choose Quick Actions.
To make Quick Actions appear when you press the Function key, click the “Press and hold Fn key to” pop-up menu, then choose Show Quick Actions.
Automator User Guide
To create an Automator workflow, you choose the type of workflow you want, and then add actions to it.

Is There An App For Mac Like Workflow Document
Choose a workflow
In the Automator app on your Mac, choose File > New.
Select a type of workflow:
Workflow: A workflow you can run within the Automator app.
Application: A standalone workflow that runs when you open it or drop files or folders on it.
Quick Action: A workflow that you can add to Finder windows, the Touch Bar, and the Services menu. For more information about using Quick Action workflows, see Use Quick Action workflows on Mac.
Print Plugin: A workflow that’s available in the Print dialog.
Folder Action: A workflow attached to a folder in the Finder. When items are added to the folder, the workflow runs and the files are used as input to the workflow.
Calendar Alarm: A workflow that runs when a calendar event occurs.
Image Capture Plugin: A workflow that’s available in the Image Capture app on your Mac.
Dictation Command: A workflow that runs when dictation is used.
Click Choose.
After you choose a workflow, you add actions to it.
Add actions to a workflow
Actions in the Automator Library are grouped into categories by app or type of file or data. Each action is a single step in a workflow.
In the Automator app on your Mac, find an action by doing any of the following:
See all available actions: Click the arrow to expand the Library.
See actions related to a specific category: Select the category in the Library column.
Search for a particular action: Enter a word in the search field. If you click a category in the Library and then enter a search term in the search field, only the actions related to the category are searched.
Record your own action: Click the Record button and complete the task you want to automate. When finished, click the Stop button.
To add an action to your workflow, double-click it.
Note: If you record an action, it automatically appears in your workflow.
Add additional actions, as needed.
To save your workflow, choose File > Save.
If you created a specific type of workflow, such as an Application or Calendar Alarm, the workflow is saved as that type. For example, if you chose the Calendar Alarm workflow, when you save it, Automator automatically opens Calendar and creates a Calendar alarm event.