For any Windows-to-Mac migrator, keyboard throws enough tantrums to send him back to Windows. Instead of going back to Windows, you can stick to this new operating system by installing CheatSheet on your Mac. Here is how to see all the keyboard shortcuts for any Mac app.
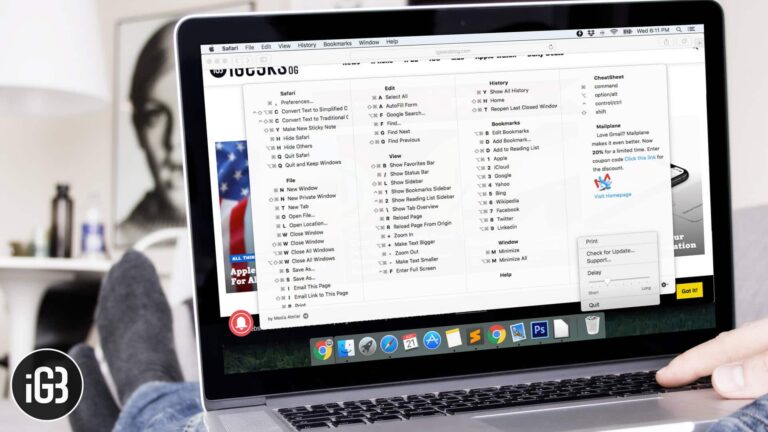
Rocket is a free Mac app that makes typing emoji faster and easier using Slack-style shortcuts. Just start typing an emoji like:thumbsup: (👍) and Rocket will help auto-complete it – in any app! Plus, with Rocket Pro, you can add gifs, snippets, and symbols to your Rocket shortcuts. Free Virtual Keyboard comes with 4 different virtual keyboards and supports all languages and keyboard layouts installed in the system. Change size, color and transparency of keyboard on the computer screen. You can change size, color and transparency of keyboard with one click at any time. Free piano keyboard download for mac. Audio & Video tools downloads - Virtual Piano by Michael Dearworth and many more programs are available for instant and free download. Remote Mouse™ turns your iPhone or iPad into a set of wireless user-friendly remote control for your computer. It not only simulates the function of wireless mouse, keyboard and touchpad, but also provides a variety of specialty control panels, such as Media Remote, Application Switcher and Web Browsing Remote, which enables specific operations to be performed more quickly.
CheatSheet is a Mac app that helps you know your shortcuts on any app. Once you download and install CheatSheet, you can quickly view all the shortcuts of a particular app you are using on your Mac. On a regular day, you may be using apps like Safari, Notes, Mail, iTunes, Messages, and more. With CheatSheet, you can see shortcuts of each app by holding (⌘) Command key on the physical keyboard.
How to View All Keyboard Shortcuts in Mac Apps
Why Should I Use CheatSheet?
You can easily memorize popular keyboard shortcuts like a copy, paste, undo, find, etc. But there are other shortcuts that can improve your productivity. While some shortcuts are universal in nature, there are a few, which are specific to apps. In this scenario, the user has to memorize app-specific shortcuts and this is a daunting task for any user.
CheatSheet plays a vital role here. When you are using an app, you can quickly access shortcuts for that app by holding the (⌘) Command key on your keyboard.
Let’s now use CheatSheet to view keyboard shortcuts on Mac apps.
Step #1. First off, you need to download CheatSheet on your Mac.

This software requires macOS 10.10 or later version. This is a free software piece, which provides an iOS-style iPad keystrokes overlay to your macOS.
Step #2. Next, open the Downloads folder on your Mac and double-click CheatSheet zip file you have downloaded.
Step #3. Now, drag-and-drop CheatSheet.app file to the Applications folder.
If you have set an Accessibility passcode on your computer, you will have to enter the code or password, so that you can install the software.
Open Settings → Security & Privacy → Privacy tabs → Accessibility (from left navigation) → Click the lock to make changes.
Once, CheatSheet is installed, it is quite easy to use the app.
Quickly View All The Keyboard Shortcuts For Any Mac App
Next, hold down the (⌘) Command key for a few seconds and a sheet of shortcuts will appear on your Mac screen. This sheet has all the shortcuts for the app you have opened.
You need to hold down the (⌘) Command key as long as you want to see shortcuts. When you release the key, the sheet will disappear.
If you want to keep shortcut sheet for a long time on your Mac screen, click on the Settings icon on the sheet; it is near the bottom right corner. You can find five options: Print, Support, Check for Update, Delay, and Quit. Now you can release the (⌘) Command key and you will see that CheatSheet will stay on the screen for a long time. To leave the CheatSheet, click on the Quit button and the sheet will disappear.
That’s all folks!
Signing off…
CheatSheet is a smart way to use shortcuts of all Mac apps. Note that the software also supports third-party apps you are using on your Mac. CheatSheet pulls shortcuts from the menu bar of an app, and therefore, developers of CheatSheet are not supposed to upload those shortcuts on the cloud.
Related Posts:
Would you like to use CheatSheet on your Mac? Share your feedback with us in the below comment section.
Jignesh Padhiyar is the co-founder of iGeeksBlog.com who has a keen eye for news, rumors and all the unusual stuff that happens around Apple products. During his tight schedule, Jignesh finds some moments of respite to share side-splitting contents on social media.
- https://www.igeeksblog.com/author/iosblogger/
- https://www.igeeksblog.com/author/iosblogger/How to Share Purchased Apps Between iPhones and iPads
- https://www.igeeksblog.com/author/iosblogger/
- https://www.igeeksblog.com/author/iosblogger/
For any Windows-to-Mac migrator, keyboard throws enough tantrums to send him back to Windows. Instead of going back to Windows, you can stick to this new operating system by installing CheatSheet on your Mac. Here is how to see all the keyboard shortcuts for any Mac app.
CheatSheet is a Mac app that helps you know your shortcuts on any app. Once you download and install CheatSheet, you can quickly view all the shortcuts of a particular app you are using on your Mac. On a regular day, you may be using apps like Safari, Notes, Mail, iTunes, Messages, and more. With CheatSheet, you can see shortcuts of each app by holding (⌘) Command key on the physical keyboard.
How to View All Keyboard Shortcuts in Mac Apps
Why Should I Use CheatSheet?
You can easily memorize popular keyboard shortcuts like a copy, paste, undo, find, etc. But there are other shortcuts that can improve your productivity. While some shortcuts are universal in nature, there are a few, which are specific to apps. In this scenario, the user has to memorize app-specific shortcuts and this is a daunting task for any user.
CheatSheet plays a vital role here. When you are using an app, you can quickly access shortcuts for that app by holding the (⌘) Command key on your keyboard.
Let’s now use CheatSheet to view keyboard shortcuts on Mac apps.
Step #1. First off, you need to download CheatSheet on your Mac.
This software requires macOS 10.10 or later version. This is a free software piece, which provides an iOS-style iPad keystrokes overlay to your macOS.
Step #2. Next, open the Downloads folder on your Mac and double-click CheatSheet zip file you have downloaded.
Step #3. Now, drag-and-drop CheatSheet.app file to the Applications folder.
Windows Keyboard To Mac Keyboard
If you have set an Accessibility passcode on your computer, you will have to enter the code or password, so that you can install the software.
Open Settings → Security & Privacy → Privacy tabs → Accessibility (from left navigation) → Click the lock to make changes.
Once, CheatSheet is installed, it is quite easy to use the app.
Quickly View All The Keyboard Shortcuts For Any Mac App
Next, hold down the (⌘) Command key for a few seconds and a sheet of shortcuts will appear on your Mac screen. This sheet has all the shortcuts for the app you have opened.
You need to hold down the (⌘) Command key as long as you want to see shortcuts. When you release the key, the sheet will disappear.
If you want to keep shortcut sheet for a long time on your Mac screen, click on the Settings icon on the sheet; it is near the bottom right corner. You can find five options: Print, Support, Check for Update, Delay, and Quit. Now you can release the (⌘) Command key and you will see that CheatSheet will stay on the screen for a long time. To leave the CheatSheet, click on the Quit button and the sheet will disappear.
That’s all folks!
Keyboard Apps For Mac Os
Signing off…
Mac Computer Keyboard
CheatSheet is a smart way to use shortcuts of all Mac apps. Note that the software also supports third-party apps you are using on your Mac. CheatSheet pulls shortcuts from the menu bar of an app, and therefore, developers of CheatSheet are not supposed to upload those shortcuts on the cloud.
Related Posts:
Would you like to use CheatSheet on your Mac? Share your feedback with us in the below comment section.
Jignesh Padhiyar is the co-founder of iGeeksBlog.com who has a keen eye for news, rumors and all the unusual stuff that happens around Apple products. During his tight schedule, Jignesh finds some moments of respite to share side-splitting contents on social media.
- https://www.igeeksblog.com/author/iosblogger/
- https://www.igeeksblog.com/author/iosblogger/How to Share Purchased Apps Between iPhones and iPads
- https://www.igeeksblog.com/author/iosblogger/
- https://www.igeeksblog.com/author/iosblogger/