If you are a Mac OS X 10.12 Yosemite user then you must know how to add your favorite app to Dock. But my question is do you know how to add group apps on Dock Mac Yosemite [Mac OS X 10.12] as an folder on Mac OS X 10.12 Yosemite System? And also you may not know how the ‘Downloads’ folder shows up in the dock Mac Yosemite. No matter Saurya(My name) here to help you. In this guide you will get free tips about how to group your favorite apps together and How to frequently add them in Dock on your latest Mac OS X 10.12 Yosemite System as per requirement.
Here is Solution of How to add Group Apps on Dock Mac Yosemite ? And how to Downloads’ folder shows up in the dock Mac Yosemite. In Mac OS X 10.12 or any other version.
Add Group Apps on Dock Mac Yosemite
At first you must know you can easily add any single App icon to dock only you need to drag App icon and drop it in the blank space of the dock Mac Yosemite. Similar adding Removing any app is also an easy process. Just drag the selected app icon from dock Mac Yosemite and leave it into the Recycle bin( Trash ).
In Mac OS X 10.12 or any version of Mac OS X Apps grouping and categorizing is very useful by this process you can quickly access your most frequent apps from dock without help of third party. As you also know that adding all Apps to to dock separately is not possible because there is no much space to work in this purpose.
Read Also:
To Group Apps on Dock Mac Yosemite, we are going to create a folder to move favorite apps’ So, follow this method as you did in Windows OS. OK, after that simply move the folder to the dock with these app aliases.
- Group Apps on Dock Mac Yosemite 10.12 Easy Steps to Add Group Apps on Dock Mac. 3) Now move out your selected Apps and icons to the newly folder. Please Don’t drag and drop without right decision because, all entire apps (all Apps fills) will be automatically moved to this folder.
- Touch and hold any app on the Home Screen, then tap Edit Home Screen. The apps begin to jiggle. Drag an app to one of the following locations: Another location on the same page. The Dock at the bottom of the screen. Another Home Screen page. Drag the app to the right edge of the screen. You might need to wait a second for the new page to appear.
1) First create a new folder that you are not going to delete later. Because, We will need to move all required Shortcuts apps in this folder for use later.
The debate over which is the better browser is one that won't be settled anytime soon, but in the meantime, every Mac user should have a copy of Chrome alongside Safari in their Dock.
2) Just Go to “Applications” and open the ‘Application’ folder now select all apps those you want to move to this latest created folder in dock to work as group.
After that press and hold ‘Command’ key for a couple of second during selecting the apps (As you hold Ctrl or Shift key at the time of working on Windows OS).
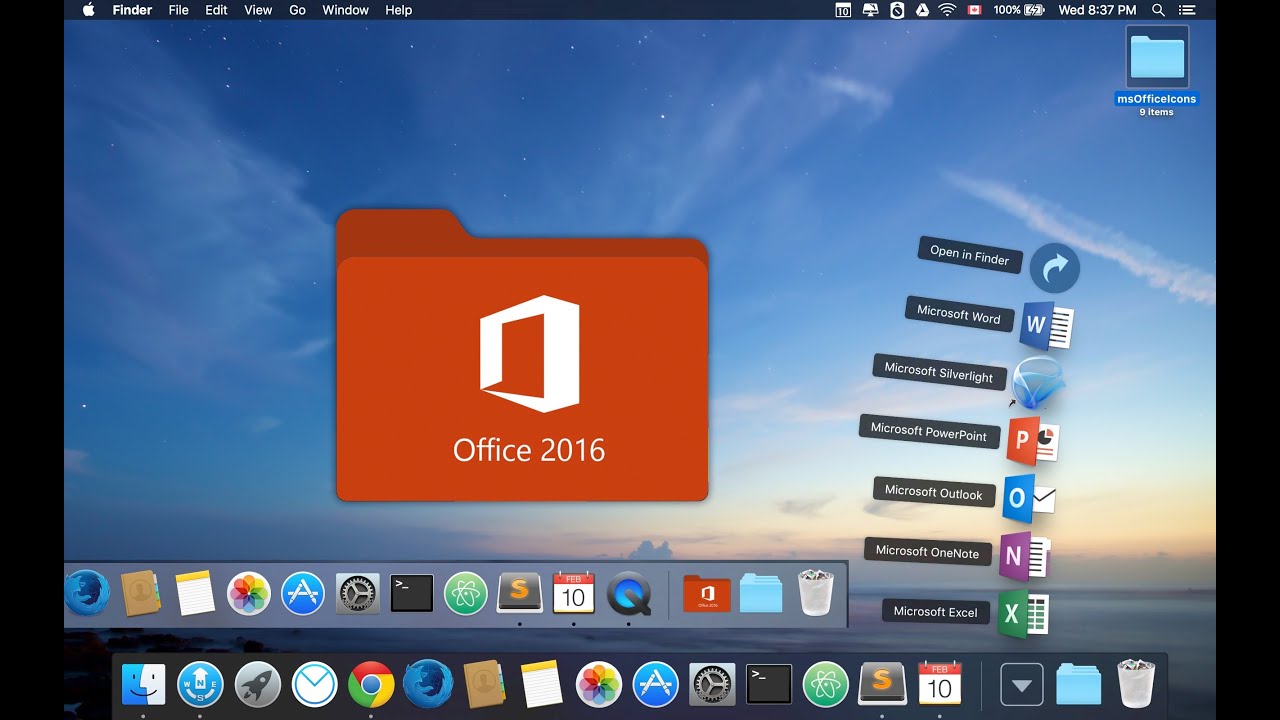
Easy Steps to Add Group Apps on Dock Mac
3) Now move out your selected Apps and icons to the newly folder. Please Don’t drag and drop without right decision because, all entire apps (all Apps fills) will be automatically moved to this folder. Remember our aim was only to copy those aliases ( I mean only a small referring file of original app icons).

At the time of dragging these apps from Application folder to new folder press and hold ‘Command’ and ‘Options’key together.
Show Dock Mac
As these aliases are very-very small, the copy process will be finished within couple of seconds. But, in your system if it takes more time, then no doubt something went wrong during moving files may be some unnecessary files of the apps has been copied. And also check out haven’t you marked every icon to move? (As you did in Windows OS during copy shortcuts) .
4) The major part of this work has been done. Now it’s time to drag and drop the necessary folders to the dock Mac Yosemite. So, once again be sure that in the dock your drops are extreme right near ‘Downloads’ option or ‘Trash’.
Your Yosemite Mac OS X dock is ready and you can see the stacked group of apps now and enjoy Group Apps on Dock Mac Yosemite
There is no other easy method to group your favorite apps no other easiest method is available to the dock and manage it properly in Mac Yosemite OS X 10.12 or previous version. OK, restart your Mac computer if you see these icons empty. After start again it will work fine.
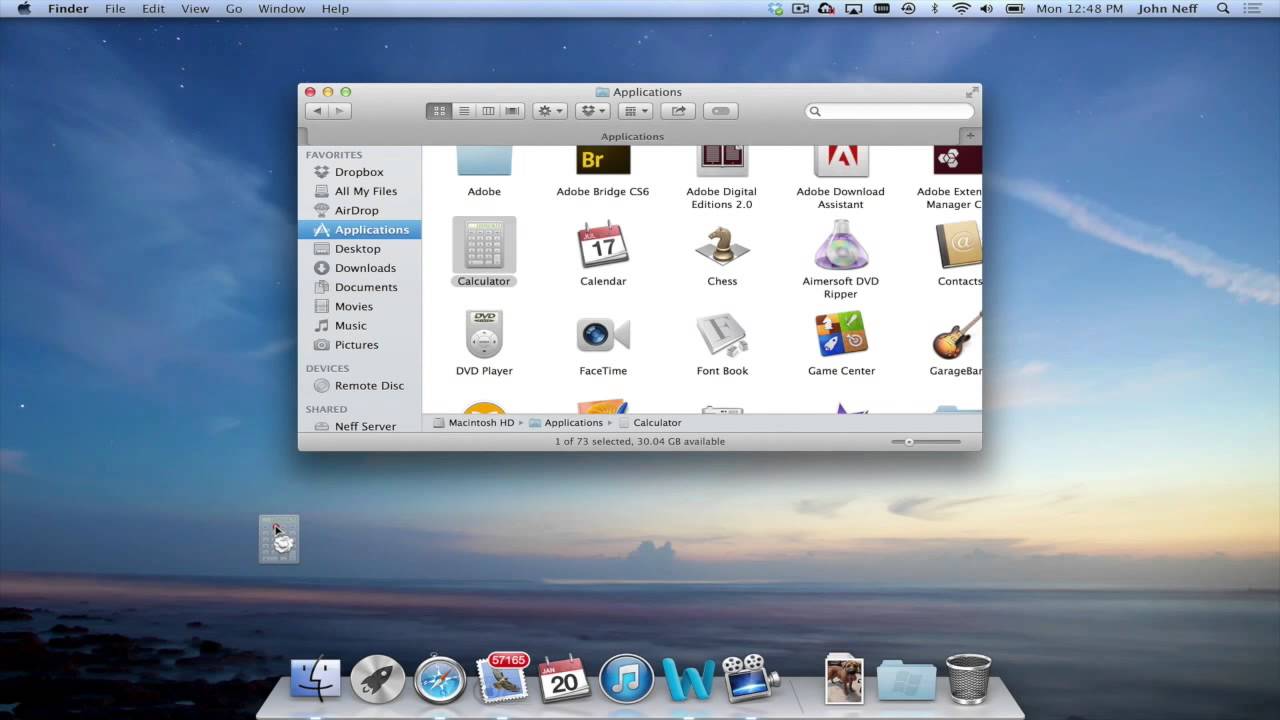
Remember this guide and included method is applicable for all Apple computers also for MacBook Pro Laptop/Desktop, tab etc. those are running Yosemite OS X 10.12 or any earlier versions like Mountain Lion or Mavericks.
Dock Apps For Windows
Recommended for you :
- Top 10 Best All in One Printer 2017 for Home and Office, Laser & Inkjet.
- Top 10 Best Smartphone Under 200 Dollars in 2017.