Speller is an app that combines various sources into one app, making for easy spelling on the go. Speller checks the spelling of both English and Spanish words in one easy-to-use interface. Simply search for a word and Speller will tell you if it's correct. You'll also receive dictionary definitions from the internet as well as spelling. Download Merriam Webster dictionary and thesaurus for Mac to english dictionary and thesaurus. MOST POPULAR APPS. A powerful electronic version of America's best-selling language reference. Download the apps on both your Mac and iOS device, connect your iOS device to your Mac with a Lightning cable, and seconds later your Mac screen will show up on your iOS device. You can then drag-and-drop items with touch, use an on-screen touch bar to change settings, and keep any window open beside your Mac for extra screen real estate. Download Merriam Webster dictionary and thesaurus for Mac to english dictionary and thesaurus. MOST POPULAR APPS. A powerful electronic version of America's best-selling language reference.
The best Mac apps for 2020 By Mark Coppock October 9, 2020 If you’ve heard the phrase, “Once you go Mac, you never go back,” you know it holds true. Macs are premium devices with amazing. In the Dictionary app on your Mac, click the font size buttons in the toolbar of the Dictionary window. You can also pinch with two fingers to zoom in or out. Customize Dictionary sources. In the Dictionary app on your Mac, choose Dictionary Preferences. You can select and reorder sources, such as Spanish or Korean dictionaries.
The built-in Dictionary app in macOS is hardly the sexiest piece of software out there, but it is a crucially overlooked resource. When combined with the context menu’s “Look Up” function, it makes both learning words and using words correctly far easier. And for folks learning another language, it’s crucial to getting translations right. It’s already on your Mac: you just need to use it.
Using Dictionary
The easiest way to access the information stored in Dictionary is through a right-click. Select a word, then right-click on it. You’ll see Look up word as a context menu option. Select that, and a contextual popup will appear over the highlighted word, over a definition or even a preview of the associated Wikipedia page. The dictionary is slightly limited compared to something like the Oxford English Dictionary, but it includes a large enough selection to get things done in common English.
Dictionary and Thesaurus Pro. This is a complete dictionary app and it lets you take all benefits.
You can also open the Dictionary app from /Applications/Dictionary.app or through Spotlight. From there, you can search any dictionary specifically and access the thesaurus, perhaps the least-understood and most poorly used tool for writers of all skill levels. Quick tip for proper thesaurus use: remember that synonyms in a thesaurus are not perfect replacements. You still need to know the definition and connotation of the word before dropping it into your writing.
Adding Dictionaries to the Dictionary App
Dictionaries can be added from the library of available dictionaries. There are dictionaries for every language supported by macOS, as well as a number of additional English dictionaries that are useful to writers and students.
Open the Dictionary app’s preferences (Dictionary > Preferences in the menu bar or Command + ' on your keyboard.) This reveals a large list of all the available dictionaries within the application
Select the dictionaries you want to appear by checking the boxes next to their names. Dictionaries are arranged alphabetically based on their language.
At the bottom, you’ll find a few additional English dictionaries and thesauri, which can be quite useful to students and writers.
Changing Dictionary Names
Many of the dictionaries have unhelpfully short titles. By renaming dictionaries, we can see the relevant information about all the installed dictionaries at once.
To rename a dictionary, right-click on the dictionary in the toolbar and choose Edit Label from the context menu.
Type the dictionary’s new name in the text box and click “OK” to apply the change.
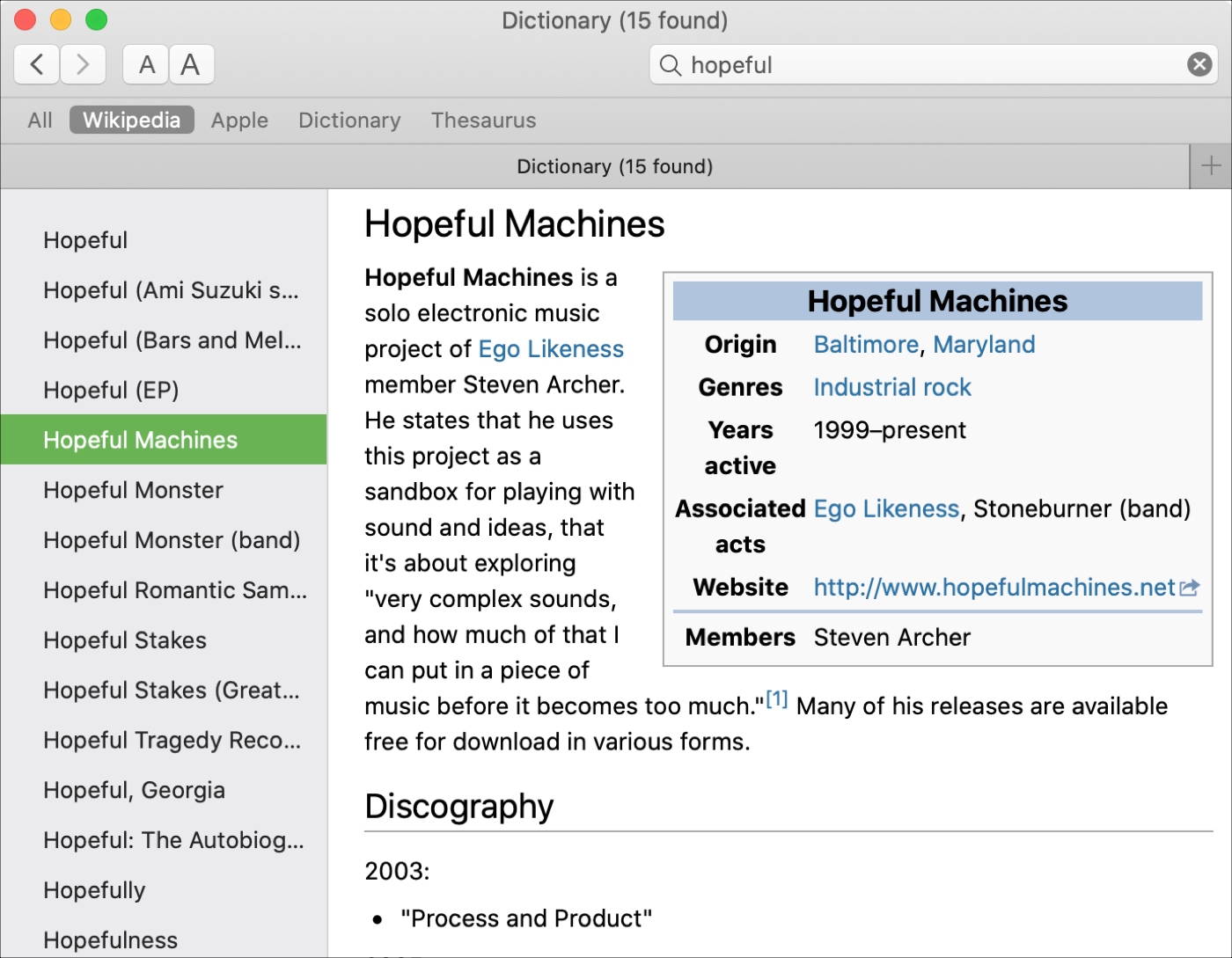
Importing Custom Dictionaries
Theoretically, custom dictionaries can be imported in the Dictionary app. If you can find one. Many of the websites that hosted custom dictionaries are now defunct.
Dictionary files are stored in ~/Library/Dictionaries which can be accessed directly from Finder or by choosing File > Open Dictionaries Folder in the Dictionary app.
Once you’ve found a dictionary in the .dictionary format, you can place it in that folder. The Dictionary app will automatically load it the next time it’s opened.
There are not many active websites that offer dictionary files for download, unfortunately. The major ones, like StarDict, have closed up shop for one reason or another. As of writing, clasqm has some dictionaries available for multiple foreign languages available for download on his website.
Conclusion: Creating Dictionaries
There are also instructions for converting other types of dictionaries to the Apple format using pyglossary. It’s a complex process, but it is functional. If you don’t experience using Python in Terminal or installing software with a command-line package manager, you might want to read up on those before you begin.
With pyglossary, you can convert Babylon (BGL) dictionaries to .dictionary files. The good news is that there’s an abundance of Babylon dictionaries, from linguistic to technical. Find the library of Babylon dictionaries here. We were able to make the conversion process successfully, so we can confirm this method is functional as the time of writing.
We can also confirm that a once commonly-used tool for this process, DictUnifier, does not function in modern versions of macOS. It will open, but that’s it.
Best Mac Dictionary App Free
A third-party program, Dictionaries.io, can add many multilingual spellchecking dictionaries to Dictionary.app. It is paid software, but it’s less than $10 for a license. If you’re frequently working with multiple languages, it’s likely the best dictionary tool for the job. It also natively supports more languages than Dictionary.app and provides spellchecking in non-English languages. It can’t support external dictionaries, but the included library is expansive.
If you’re interested in exploring lesser-known macOS apps, you may also like the following posts:
Over the last couple of months I’ve been chipping away at creating an add-on dictionary for the Dictionary application on Mac. I wanted to create a dictionary for CFWheels.
Information on how to create such dictionaries was not all that easy to find. So I thought I’d share what I found in case it helps some else.

Apple’s Dictionary Services Programming Tutorial
First up, have a look at this tutorial on Dictionary Services Programming over at developer.apple.com. It provides all the information one needs to get started. You can also download a PDF of this tutorial.
Template Files for Dictionary
One thing that the tutorial assumes is that you have the template files for dictionary development are. First challenge was to figure out where they were. I found that they are installed with XCode at: /Developer/Examples/Dictionary Development Kit. If you don’t have XCode installed, then you can download the this zip file that contains the Dictionary Development Kit.
The Make Command
Before you customize anything in these files, simply run ‘make’ command in directory where you unzip these files. It should create a dictionary called “My Dictionary”. If you move this dictionary to /Library/Dictionaries or ~/Library/Dictionaries, it will start showing up i the Dictionary app.
There are a couple of other things that the make command can do:
- make clean : cleans older builds
- make install : installs the created dictionary to ~/Library/Dictionaries folder
- make : creates the dictionary
Change the XML and Info.plist
Now add the stuff you want in the XML that will be used to create the dictionary. You will have to generate the XML with the appropriate structure and content. Also modify the plist file as required. Run “make” to create your dictionary.
A Big Gotcha – Cached Dictionaries
On thing that really had me flummoxed was that despite making a new dictionary, the Dictionary app was not reliably showing all the changes I expected.
This took a while to figure. There is a bunch of caching that comes into play if you are creating new builds of the dictionary. Cached versions show up and throw you off the track.
So I had to write this shell script to clean Dictionary app cache. Make sure that you
- make the script executable before running it, and
- quit the Dictionary app before you run
I found that I had run this each time I made a change to the XML file.
A downside to doing this is that it resets all Dictionary preferences. So when you start the Dictionary app after running this script, you have go to Preferences and turn on the dictionary you are working on. A bit painful, but not such a biggie.
My Development Workflow
So as I was making changes to the XML file with data, I was running the following commands:
- ./clean.sh (cleans out all dictionary caches)
- make clean (cleans out older builds of the dictionary)
- make (makes the dictionary)
- make install (installs the dictionary)
Example Dictionary: CFWheels
If you want to see an example of the dictionary that I created, check out: https://github.com/indynagpal/CFWheels-Mac-Dictionary
Look at the XML and Info.plist files.
Best Dictionary App Mac
That’s it… go and have fun creating dictionaries now!