The Bose QuietComfort 35 II are a very popular pair of headphones, and for good reason. They have accurate sound quality, integrated smart assistants, and remain some of the best noise cancelling headphones available. With so many features, it may be difficult to understand how to work them. We’ve put together this ultimate guide to your Bose QC 35 II headphones.
Connect to and stream music to your Bose speakers or headphones. Windows Phone apps; Software for Mac; Business Software. Get this app while signed in to your. Mar 04, 2020 Then go through the following steps: Power on your Bose Bluetooth headphones. On your Mac computer, click the Apple icon on menu bar, then select System Preferences Click the Bluetooth icon. If the status shows Turn Bluetooth On, click it to turn on Bluetooth on your computer;If the status shows.
Download and install Bose Connect App. Unlock the full potential of your product. Free app compatible with most Apple and Android™ systems. Easily pair your mobile device with your headphones. Easily connect and switch between multiple mobile devices. Disable voice prompts. Keep your headphones up-to-date with the latest software. If a call comes into the iPhone while you are listening to something on the MacBook, a touch of a button lets you connect to the call on the iPhone. Switching between devices is very simple with. Bose Connect App Air For Free By Whitelisting Please help us continue to provide you with our trusted how-to guides and videos for free by whitelisting wikiHow on your ad blocker. If you really cant stand to see another ad again, then please consider supporting our work with a contribution to wikiHow. Bose Connect APP for Mac Computers. Message 1 of 122. Greetings Bose and Bose Community, I recently purchased a set of Quiet Comfort35's, and was impressed to learn that two sets of Bose headphones can connect to the Iphone and share music (via Bose Music Share). However, sadly, after much research on Google and the Bose website, I also came to the unfortunate understanding that, at present, you cannot connect two sets of Bose Headphones to the computer like you can to.
Editor’s note: This how to article was updated on October 5, 2020, to address an FAQ about ambient sound mode.
How to find the serial number of your Bose QuietComfort 35 II
The Bose QuietComfort 35 II remain competitive, thanks to software updates through the Bose Connect+ app.
The serial number of your active noise cancelling (ANC) headphones is located on the inside of the right ear cup. In order to read it, you have to gently peel back the scrim, which is the mesh layer on the inside of the ear cup that protects the components inside it, from its top edge. Be sure to do so gently and not press down on any of the components of the driver as it could cause damage.
Why would this be of use? Although the Bose QC 35 II are globetrotting headphones, they aren’t impervious to damage or defects. If you happen to grab a pair with issues, it’s important to reach out to Bose’s customer support team right away. In order for them to best serve you, they’ll likely ask for the serial number.
How to pair your Bose QuietComfort 35 II headphones
Both iOS and Android devices are able to transfer firmware updates to the Bose QC 35 II.

To begin setting up your Bose QuietComfort 35 II headphones, download the Bose Connect+ App. The app is free from the Google Play Store and Apple App Store, and it facilitates a streamlined setup process. All you have to do is turn the headphones on and open the app. From there, the app will locate your headphones, and you will be prompted to pair them to your device.
If you don’t want to use this app, you’ll have to go the traditional Bluetooth pairing route:
- Slide the power switch toward the Bluetooth symbol, and hold it there until you hear a voice prompt letting you know the headphones are ready to pair.
- The Bluetooth indicator will also blink in blue.
- Open your smartphone’s Bluetooth menu and allow it to discover new devices.
- Select the “Bose QuietComfort 35 II” from the list.
- While connecting, an LED on the ear cup will blink white. Once a connection has been established with your Bluetooth device, this indicator will turn solid white and then go out.
To enable Bluetooth multipoint, connecting to two devices simultaneously, repeat the pairing process on a new device. Once two devices have been saved to the Bose QC 35 II pairing list, you can connect to both devices at once. This is great for working remotely, or for all-around multitaskers.
Troubleshooting Bluetooth connection issues
The headphones use outdated Bluetooth version 4.1, but are still able to connect with Bluetooth 5.0 products as they’re back compatible.
No matter how much confidence you place in a brand, there are bound to be some hiccups with its products or flat-out duds. One of Bluetooth audio’s greatest shortcomings is reliability, relative to its wired alternative, so here are a number of ways to fix any wireless connection issues that arise.
The headphones won’t re-connect to your phone
If your headphones won’t re-connect to your smartphone by Bluetooth, first make sure the audio cable and USB charging cable are unplugged. If this doesn’t work, use your smartphone to disable and re-enable Bluetooth. Still having problems? Delete the headphones from your phone’s Bluetooth device menu and retry the initial pairing process. It may also help to remove some other Bluetooth devices from your smartphone to avoid cluttering it.
Connection drops happen frequently
It may be high-frequency sound, but these drop-outs will be audible to younger ears.
Few things are more frustrating than constant audio hiccups and dropouts, but that’s the unfortunate reality of older Bluetooth firmware. The first thing to note is that the only high-quality Bluetooth codec supported by the Bose QuietComfort 35 II is AAC, and if you are using the headphones with an Android device, you may experience stutters with this codec. It’s not a problem with AAC, though; instead, it’s an issue with how the Android operating system encodes the codec: it’s unable to do so efficiently and consistently, thereby resulting in latency and connection annoyances.
To fix this on your Android device, go into the Developer Options and force the codec to be SBC. Doing so should eliminate this problem, but will produce lower quality audio. This isn’t too much of a compromise, though, considering how inconsistent audio quality can be when using AAC with an Android device.
The problem may be tied to your other device, not the headphones
You may have to turn to your source devices and see if the issue appears when streaming from each one.
Perhaps the streaming codec isn’t the cause of connection dropouts, try connecting your headphones separately to several different devices to make sure it is not an issue with your smartphone or laptop.
If it seems to be an issue with one specific source device, clear the Bluetooth connection list on that device and reconnect the QC 35 II noise cancelling headphones. Perhaps you’ve realized stuttering occurs no matter the source device; in that case update the firmware on the Bose QC 35 II. Then, try disconnecting all devices from the headphones except the one you want to use. This will allow you to see if there is an issue with the multipoint Bluetooth connection.
After all these tests, you may determine that there’s an issue with the headphones themselves and not your source device; in that instance, contact Bose customer support.
How to update the firmware version
When you open your Bose Connect+ app and connect your QC 35 II to it, the app will automatically download the latest firmware (assuming it’s available). This may take up to 45 minutes, but you can continue to use your headphones during this process. Then, once the update has been downloaded, a new icon that reads “Update” with a download symbol will appear. Click this button, and it will take a few minutes for it to transfer to your headset. While the update is occurring, do not power off your headphones.
Bose Connect App Mac Os
You may like: Best Bose headphones
To view the current firmware version installed on your headphones, go to the Settings tab of the Bose Connect+ app. Additionally, you can visit this link on your Mac or PC and follow the prompts on screen. You can also manually update your firmware through this website with a microUSB cable if you prefer not to use the app.
ANC degradation post-firmware update
There have been reports of ANC performance becoming worse after updating the firmware on the Bose QuietComfort 35 II, particularly with firmware version 4.5.2. After this update, users reported that the noise cancelling performance seemed stuck on the “low” setting, even when switched to the “high” setting.
Updates can go awry as it depends on a consistent connection between the headset and source device. Listeners who encounter this problem, should try these steps before contacting Bose customer support.
- Turn off the headphones.
- Plug the QC 35 II into a wall charger for at least 5 seconds, then remove the cable.
- Connect the headphones to your computer via a microUSB cable, and go here in a browser.
- Download and run the Bose Updater app on your computer.
- Update the headphones using your computer to the latest firmware manually.
If you are still experiencing trouble with active noise cancellation, it may be a result of poor fit. Passive isolation improves ANC by creating a seal around your ears. If your headphones’ ear cushions are misplaced, or if glasses or earrings are preventing a seal from forming, ANC effectiveness may be reduced.
Another possible reason your headphones’ ANC isn’t working properly: the self-voice setting that’s enabled during calls has been left on. This is useful for monitoring your voice levels during a call, but isn’t pleasant beyond that use case. To fix this, disconnect and reconnect your smartphone from the headphones. Check out this informational video (above) from Bose’s YouTube channel about ANC troubleshooting.
Customizing the Action button
Bose uses tactile controls for playback, volume, and ANC adjustments.
The Action button on the Bose QuietComfort 35 II can be programmed in three different ways: to be able to access Google Assistant, Amazon Alexa, or adjust noise cancelling intensity. Open the Bose Connect+ App and tap the gear icon to enter your headphone’s settings, and click on “Action button.” Here you will be able to select your function of choice. Keep in mind that the Bose QC 35 II headphones do not have voice activation enabled. To access your smart assistant through them, you must press the Action button on the headset.
Accessing Google Assistant
If you have an Android 6.0 or later, Google Assistant is built into your smartphone. To use it with the QC 35 II headphones, just make sure your headphones are connected; then, activate the Google Assistant on your smartphone. The onscreen instructions will then prompt you to set the Action button to access the assistant. On iOS, you first need to download the Google Assistant app to have access to it. Once you open the app, the onscreen instructions will prompt you to set the Action button to access the assistant.
Related: Best Google Assistant headphones
Google Assistant integration means you get easy access to things like calendar events, incoming notifications, weather reports, reminders, and more. You can press and hold the Action button to activate the Google Assistant, and you can speak to the assistant to give it commands.To hear your notifications, tap the Action button once. To stop your Google Assistant, tap the Action button twice. To reply to a message with your voice, press and hold the action button, and release it once you are done speaking. For a full list of actions your Google Assistant can perform, visit this page.
Accessing Amazon Alexa
No matter what kind of smartphone you have, if you choose to program the Action button for Amazon Alexa, you will need to download the Alexa app. you will then be prompted to set the headphones up with it. Once your headphones are programmed to Alexa, pressing and releasing the Action button will activate the assistant. You can ask Alexa questions as well as ask it to perform various skills, which can be found and activated within the app. Additionally, Alexa can help you design your own skills to command.
Accessing active noise cancelling settings
If you choose to program your Action button for active noise cancellation, you will be able to cycle through active noise cancelling modes by pressing and releasing the button. A voice will then tell you what setting you have selected. The options are “high,” for loud environments, “low,” for quiet ones, and “off,” for when you want to hear the world around you.
If you choose this setting, you can still access your phone’s smart assistant by pressing and holding the multifunction button on the right ear cup of the headset. This, however, only works if your smartphone has the inbuilt assistant.
Multifunction button
The multifunction button on the right ear cup of the Bose QC 35 II headphones can be used for media playback functions, call functions, and for accessing a smart assistant. Here is a chart with all of its functions.
| Function | How to use it |
|---|---|
| Play/Pause song | Press multifunction button |
| Skip forward to next song | Double press multifunction button |
| Skip backward to last song | Triple press multifunction button |
| Fast forward through song | Double press multifunction button and hold the second press |
| Rewind through song | Triple press multifunction button and hold the third press |
| To access native smart assistant (Siri, Google Assistant) on your device | Press and hold multifunction button for one second |
| Answer a call | Press multifunction button |
| End a call | Press multifunction button |
| Decline an incoming call | Press and hold multifunction button for one second |
| Put a call on hold to answer a second incoming call | Press multifunction button |
| Stay on current call and decline a second incoming call | Press and hold multifunction button for one second |
| Switch between two active calls | Double press multifunction button |
| Create a conference call with two active calls | Press and hold multifunction button for one second |
What does the battery indicator mean?
The battery indicator on the right ear cup tells you the status of your QC 35 II battery. If it is solid green, it has a high charge. Blinking amber means it is currently charging by microUSB, and solid amber means it has low charge. If it is blinking red, it needs to be charged. If it is solid red, it means there is an issue with the battery and you should contact Bose customer service. The battery life should last up to 20 hours.
Properly store your headphones
To store your headphones in their carrying case, rotate both ear cups so they lie flat. Then, fold the left ear cup toward the headband, followed by the right ear cup. Make sure you power them off before storing them, and, if you plan to store them for a long time, make sure they are fully charged before doing so.
How to clean the ear pads
To clean your Bose QC 35 II headphones, you can wipe the outside surfaces with a soft, dry cloth. If you want to use disinfectant wipes on the earpads, make sure to detach them from the headset so as to avoid getting the electronics wet.
What’s missing from the Bose QuietComfort 35 II
- No aptX support. The only high quality Bluetooth codec supported by these headphones is AAC, and this is only compatible with iOS, not Android.
- No Siri. You’d think that since the AAC codec is most compatible with iPhones, the QC 35 II would have inbuilt Siri, but they don’t. You can, however, access Siri through the multifunction button.
- No ambient sound mode. These headphones have switchable active noise cancellation, but there isn’t a setting to allow for amplified ambient sound. This means that if you are using the headphones on a busy street, you really need to watch out for cars because you probably won’t be able to hear them.
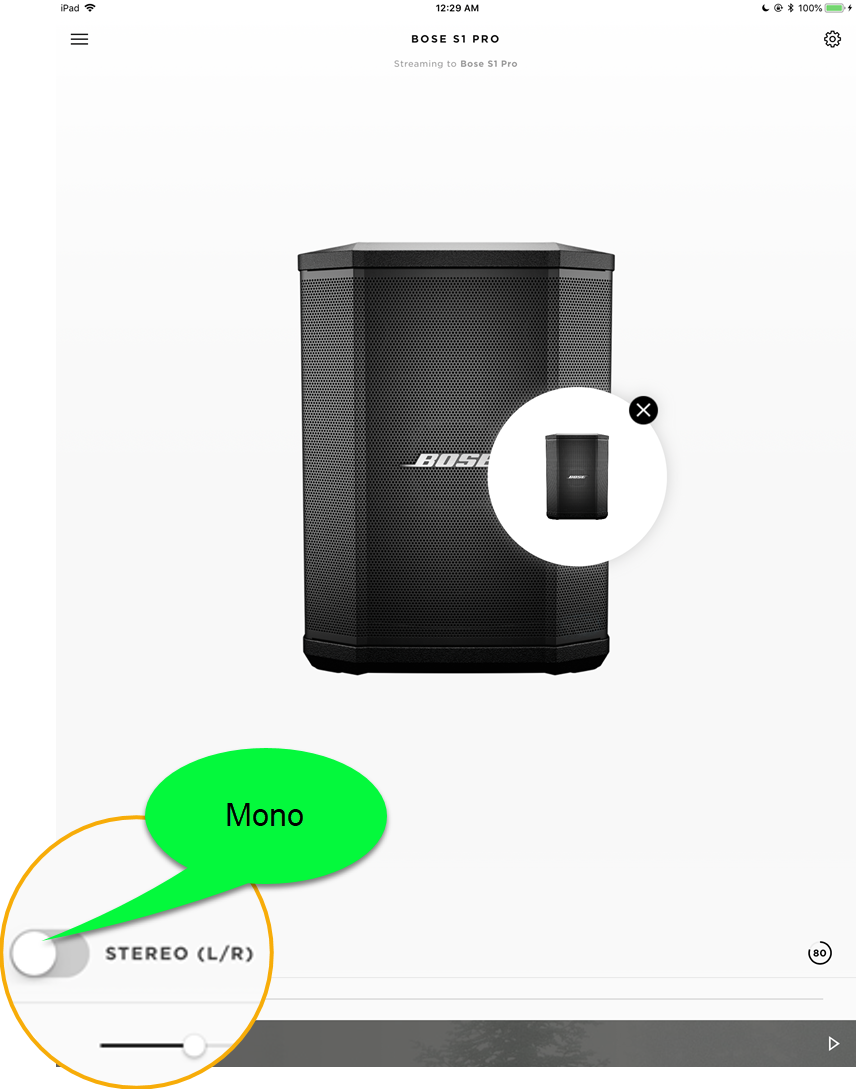
New noise cancelling alternatives to the Bose QuietComfort 35 II
Bose Noise Cancelling Headphones 700
Bose redesigned its flagship headset from the ground up in order to make it more appealing to the modern listener.
The Bose Noise Cancelling Headphones 700 are a successor to the Bose QuietComfort 35 II, and they have better ANC. Additionally, they offer 10 settings for active noise cancellation, so you have more control over how much ambient noise you want to block out.
- It may not block out a lot of noise, but the Bose QC35 II does a good job in the low end—the most important frequencies.
- The Bose 700 headphones aren’t quite as good at attenuating noise.
They are slightly less comfortable than the QC 35 II, and are more expensive. They also have touch-sensitive playback controls whereas the QC 35 II has buttons. Listeners who are searching for a modern design with find it with the futuristic Bose Noise Cancelling Headphones 700.
Sony WH-100XM3
The Sony WH-1000XM3offer aptX, aptX HD, and LDAC as well as AAC, so they win in the codec department. Additionally, they have touch controls and USB-C charging, whereas the QC 35 II have buttons and microUSB charging. The WH-1000XM3 have better ANC and offer an ambient sound mode. They also have a better microphone.
Shure AONIC 50
The Shure AONIC 50 ear pads twist off and are easy to wipe clean.
The Bose QC 35 II headphones are more comfortable than the Shure AONIC 50. However, the AONIC 50 headphones has the best noise cancelling on the market when it comes to low-frequency attenuation. Additionally, Shure’s headset offers aptX, aptX HD, aptX Low Latency, AAC, and LDAC. But the QC 35 II has a better microphone—for now. You may also use the USB-C charging input for audio passthrough, making the AONIC 50 one of the best USB-C headphones around.
Next: Best headphones available
Not that we're aware of. It should be possible for Bose to implement ambient sound mode in a firmware update because the headset already has embedded active noise cancelling, but there is no reason to believe they are planning to do so.
Lucky for you, you can customize your Bose QC35 II for an additional $50. You can individually customize each piece of the headphones and they have tons of colors to choose from.
You may also like
Best headphones under $200 of 2020
Bose QuietComfort 35 II review
Best Bose headphones
Bose QuietComfort 35 II vs Sony WH-1000XM4
Best noise cancelling headphones
Best shower speakers of 2020
Please ensure that your S1 Pro System is fully charged and connected to AC power when you do the firmware update.
- 1Bose Updater PC/MAC
Bose Updater PC/MAC
S1 Pro System updates can be obtained by using your PC or MAC computer. Navigate to the Bose Updater. The update requires a USB cable.
If you purchased your S1 Pro System prior to May 10, 2018 (North America/Europe) or July 2, 2018 (other regions), you must update your firmware using the Bose Updater. Then you can connect to the Bose Connect App.
- On your computer, open a web browser and go to btu.bose.com. Keep your web browser open throughout this process
- Review the Bose Updater terms of use, then click 'Accept and Continue' if you'd like to run the updater
- Click 'Download' to download the updater
- If the web browser gives download options, choose 'Run.' Otherwise, once the file is downloaded, open it and install the updater
- Connect a USB cable from the computer to the SERVICE jack on your product
- Click 'Apply Changes.' (Note: If no update is available, the updater shows your product is up to date)
- Once the system has been successfully updated, disconnect your product from the computer
Trouble Shooting
We have had one report where the Bose Updater tool would not install correctly from the website. The customer had to temporarily disable Avast Antivirus Software to allow the software to run.
Bose Connect App
The Bose Connect App adds enhancements to streaming Bluetooth to the S1 Pro Channel 3.
S1 Pro Firmware History
| Firmware version | Date | Notes |
|---|---|---|
| 7.1.8 | April 13, 2020 |
|
| 7.1.7 | March 12, 2020 |
|
| 7.1.5 | January 6, 2020 |
|
| 7.1.1 | 2019 | Minor updates for compatibility with the Bose Connect App Version 9.x |
| 7.1.0 | June 3, 2018 | New features of v7.0.10 and Bose Connect App Version 6.1.0
|
| 6.x.x | January 2018 | Factory installed |
If you have difficulty updating your firmware, please contact Bose Support.