Last updated on February 14th, 2019
If you 're looking for a way to view all the installed apps and programs, on your Windows 10 PC, from PowerShell, then continue reading below. All Modern Apps in Windows 10 & Windows 8 (8.1), are installed through installation packages. An app installation package is a unique file that contains all the files needed to install a Modern App. In order to re-install or uninstall a specific app, you need to know it's Name or the installation package full name (PackageFullName) that is used to install the app.
Mac App Store is the simplest way to find and download apps for your Mac. To download apps from the Mac App Store, you need a Mac with OS X 10.6.6 or later.
In this tutorial I 'll show how you can get a list of all programs or apps installed (with their full installation package name) on your Windows 10 or Windows 8.1 & 8 computer by using PowerShell commands.
How to view all Installed Programs, Apps or Packages on Windows 10/8/8.1
Step 1. Open PowerShell with Administrative privileges.
:max_bytes(150000):strip_icc()/005_launch-mac-applications-2260715-5bfda8e146e0fb0051038043.jpg)
- If you're using a Mac install 'Apple Configurator 2' from the Mac App Store. Choose your device while connected via USB and go to 'Actions-export-informations' in the top menu bar. Then you can choose which details like installed Apps, serial number, etc. You want to export as csv list (you can open in Numbers e.g.).
- Of course if you think they may have installed Spyware or Key Loggers, that may be a different matter. One way to test is to Safe Boot from the HD, (holding Shift key down at bootup), run Disk Utility in ApplicationsUtilities, then highlight your drive, click on Repair Permissions, Test for action in Safe Mode.
- The syntax for searching for.app extensions is: sudo find / -iname.app. Open up the Terminal app by clicking on it in the Dock, paste the above command in, and press enter. It will take a while to search, and it will output an extremely long list which includes a lot of internal and system applications. We’d recommend piping the output to.
1. At Cortana's search box, type powershell *
* Note: On Windows 8, 8.1: Press the 'Windows' + 'S' keys to open the search box and type powershell.
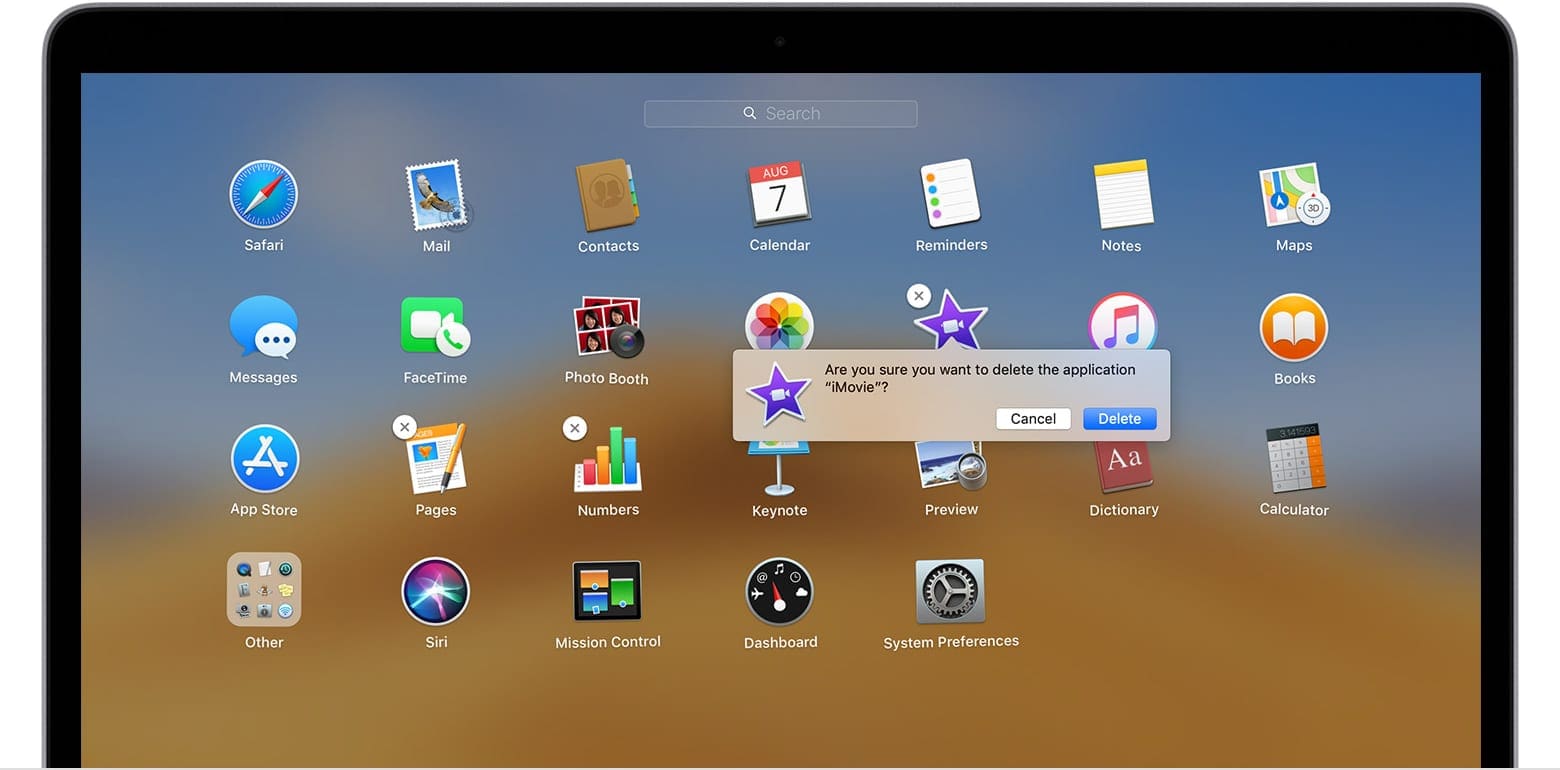
2. Right click on Windows PowerShell on the results and select Run as administrator.
Step 2. View Installed Programs, Apps & Packages.
A. How to View all Installed Programs on a Windows 10 PC.
B. How to View all Installed Store Apps & Packages in Windows 10.
A. How to View all Installed Programs on Windows 10.
If you want to view a list of all the installed applications in Windows 10, use one of the following methods:
Method 1: List Installed Programs by using 'WMIC' command.
1. In PowerShell (admin) type the following command and press Enter.
- wmic
2. At 'wmic:rootcli>' prompt, type:
- product get name, version, vendor
– Alternately, if you want to view the installed programs on a domain computer, give the following command:
- /node:ComputerName product get name, version, vendor
*Note: where ComputerName = The Name of the Computer. e.g.: If the name of the computer is 'Cougar', then the command will be:
TIP: To copy the output of the command (list of installed programs) to another application (e.g. in Notepad), then:
1. Click anywhere inside the PowerShell window and CTRL + A to select all.
2. Press CTRL + C to copy the results in the clipboard.
3. Open the application you want to copy the list of programs, and press CTRL + V to paste them.
Method 2: View Installed Programs by using the 'Get-WmiObject' command.
In PowerShell (admin)type the following command and press Enter:
- Get-WmiObject -Class Win32_Product
B. How to View all Installed Apps & Packages in Windows 10.
Part 1. How to View the Installed Windows 10 Apps & Packages for All Users.
A. If you want to view a simple list* of the installed Microsoft Apps for all the users on a Windows 10 PC, give the following command in PowerShell (admin):
- Get-AppxPackage -AllUsers | Select Name, PackageFullName
* Note: The output of the above command will be a list with two (2) columns (see screenshot below). Under the 'Name' column will be displayed the full name of the Microsoft App (Name) and at the second column (PackageFullName) is displayed the Full Package Name.
TIPS:
1. If you want to copy & paste the Name or the PackageFullName to another location (e.g. to a PowerShell command), just double-click on it until highlighted, and use Ctrl+C and Ctrl+V keyboard commands to do your job.
2. If you want to copy the full list of installed apps to another application (e.g. in Notepad), then:
1. Click anywhere inside the PowerShell window and CTRL + A to select all.
2. Press CTRL + C to copy the results in the clipboard.
3. Open the application you want to copy the list of programs, and press CTRL + V to paste them.
B. If you want to view a more detailed list* of all the installed Microsoft Apps for all the users on a Windows 10 PC, give the following command in PowerShell (admin):
- Get-AppxPackage –AllUsers
* Note: The output of the above command will be a more detailed report for all apps installed (see screenshot-2), that contains additional information for each installed package. (e.g. the installation location of the package).
Part 2. How to View the Installed Windows 10 Apps & Packages for a Single User.
A. If you want to view a simple list, containing all the Windows Store Apps & the installed packages for a specific user account, give the following command in PowerShell (Admin):
- Get-AppxPackage –User UserName | Select Name, PackageFullName
* Note: Where UserName isthe account name of the user that you want to view the installed apps.
B. If you want to view a more detailed list of all available Microsoft packages for a specific user account, type the following command:
- Get-AppxPackage –User UserName
* Note: Where UserName isthe account name of the user that you want to view the installed apps.
Example No 1: If you want to view all the installed apps for the user 'User1' on your personal (local) computer, then you have to type this command in PowerShell (Admin):
- Get-AppxPackage –User User1 | Select Name, PackageFullName
Example No 2: If you want to view all the installed apps of domain computer/user type the 'Get-AppxPackage' command in the following format:*
- Get-AppxPackage –User DomainNameUser1 | Select Name, PackageFullName
* e.g. If the Domain Name is 'WINTIPS' and the domain user is the 'User1', then the command should be:
- Get-AppxPackage –User WINTIPSUser1 | Select Name, PackageFullName
That's it!
Let me know if this guide has helped you by leaving your comment about your experience. Please like and share this guide to help others.
Full household PC Protection - Protect up to 3 PCs with NEW Malwarebytes Anti-Malware Premium!
Apple began transitioning to 64-bit hardware and software technology for Mac over a decade ago, and all modern Macs now include powerful 64-bit processors that can run advanced 64-bit apps. These apps can access dramatically more memory, enable faster system performance, and take advantage of technologies that define today's Mac experience.
Apple has been working with developers to transition their apps, and in 2018 Apple informed them that macOS Mojave would be the last version of macOS to run 32-bit apps. Starting with macOS Catalina, 32-bit apps are no longer compatible with macOS.
If you get an alert about a 32-bit app
You will see one of these alerts when attempting to open a 32-bit app:
[app name] needs to be updated.
The developer of this app needs to update it to work with this version of macOS. Contact the developer for more information.
[app name] is not optimized for your Mac and needs to be updated.
This app will not work with future versions of macOS and needs to be updated to improve compatibility. Contact the developer for more information.
Finding Recently Installed Apps Mac Free
When installing macOS, you may see a list of recently used apps that are 32-bit. You can review this list before deciding to continue installation. You may also see a prohibitory symbol over the icon of each 32-bit app in the Finder, letting you know that the app will not open.
Finding Recently Installed Apps Mac Os
For all 32-bit apps, please contact the developer of the app to learn whether an updated version of their software is available or planned.