Or, if you added the app to the dock, drag the files you want to delete to the app’s icon on the dock. Click OK on the Warning dialog box (if you didn’t disable it). CleanMyMac 3 ($39.95). Locate the app you want to delete by entering its name in the search field at the top of the screen or by scrolling the pages of the Launchpad. Click and hold the icon of the app you want to delete when you see it until all the apps start to shake. The Mac maintenance and security app called Combo Cleaner is a one-stop tool to detect and remove GoSearch virus. This technique has substantial benefits over manual cleanup, because the utility gets hourly virus definition updates and can accurately spot even the newest Mac infections. How to delete an app on Mac via LaunchPad. If you have installed the app through Mac App Store, then you can easily delete apps from the LaunchPad. Step 1 Run LaunchPad from the Dock or tap F4 to enter LaunchPad. Step 2 Click and hold on the icon of your unwanted app until it enters jiggly mode. Step 3 Click the 'X' icon that appears in.
You might install some apps on your Mac, but later find that they are not for you. And you want to delete those applications from your computer to save space for other items.
Actually, uninstalling applications on macOS is easier than that on Windows operating system. Here are some tips on how to uninstall or remove apps from macOS 10. 15 Catalina, macOS 10.14 Mojave and more.
Delete Apps on Mac
The easiest way to uninstall an app from Mac is selecting the application's icon and move it to Trash.
1Click Finder app on the Mac dock.
2 Click the Application folder in the left side panel.
3Go through all the programs until you find the icon of the program that you want to uninstall. Right-click the icon and select Move to Trash or drag the icon right to the trash can.
Note: You can also search the app by entering the name in the search box in the upper right corner. If the program has its own uninstaller application, run the uninstaller program to remove your app.
4 Finally, right-click the trash can icon and select Empty Trash.
Note: If you run Mac as a guest, you may be asked to enter an account and password when you are removing an app. Enter an admin name and password to continue your deletion.
Why Can You Uninstall Programs on Mac by Trash?
Unlike Windows, on a Mac, applications and a user's working space are separated. Typically, programs on Mac are stored in the Application folder while users' preference files are kept in the Library folder. All files about the app are packaged together inside the Application folder, which means everything relating to the app is stored in one place.
If you find your app in the Application folder, right-click the app and select shows package contents, you'll see various files. So, when you delete it, you can delete everything relating to the app.
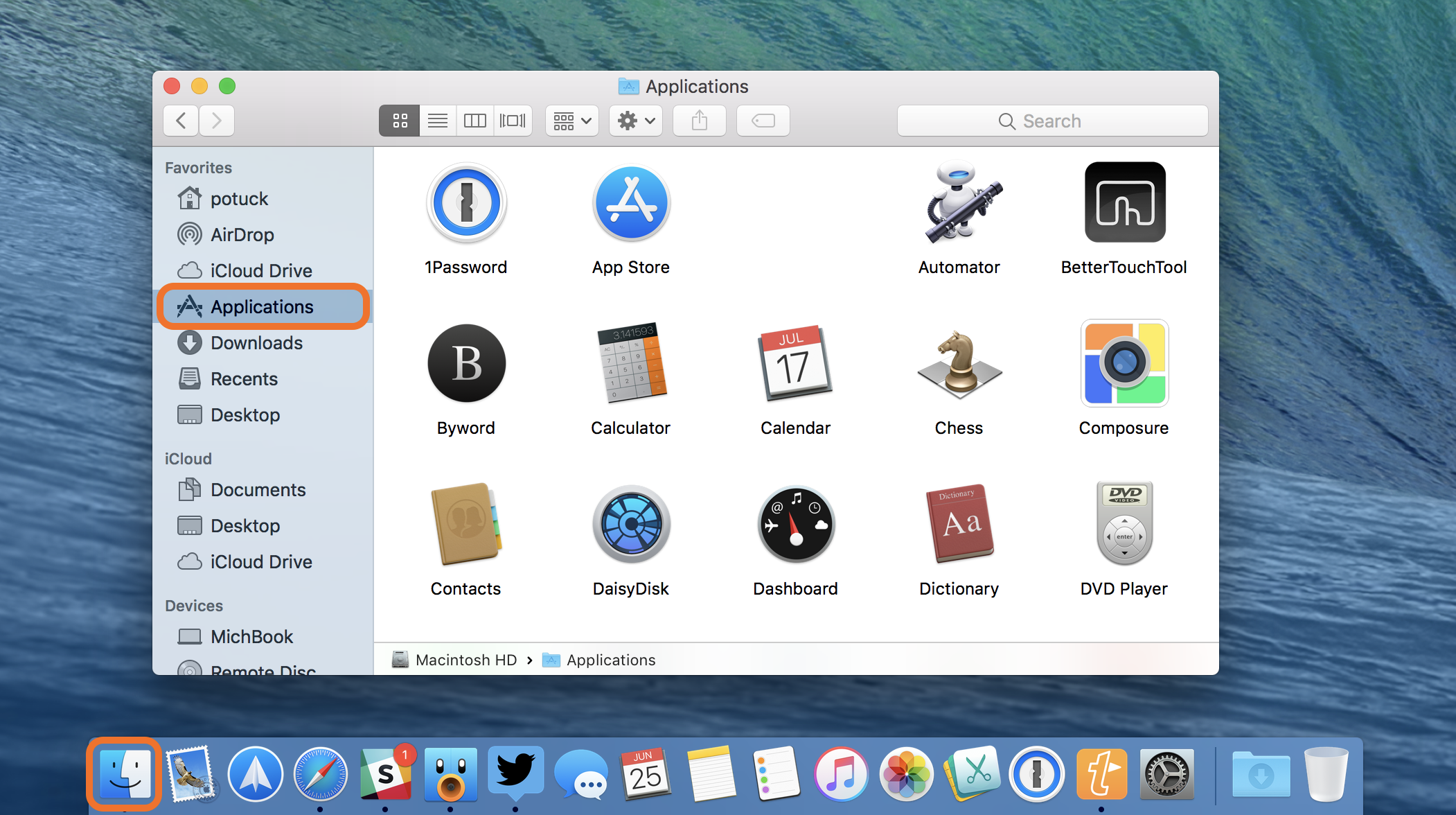
Uninstall Applications from Launchpad
Another alternative is to use Launchpad, which offers a convenient way to uninstall applications downloaded from App Store.
1Click Launchpad, represented by a spaceship in your Mac Dock. (or click on F4)
2Scroll through the list of your installed apps, then locate the application you want to delete.
3Click and hold the app until a cross appears on the icon. (or press the Option/Alt key)
4Click the cross button in the upper left of the app icon.
To exit deletion mode, simply click anywhere on the screen that's no occupied by an app icon.
Completely Uninstall Apps on Mac
Sometimes, the methods mentioned above may not completely delete all the files relating to the apps, such as some of your preference files. And you need to remove these files from the Library folder. Here will introduce how to do that.
1Go to the Library folder: open Finder and click Go in the top bar, when the menu shows, click the Option/Alt key.
Note: Usually, you'll not see the Library folder in the Go menu, but it's there. It is hidden because Apple doesn't want you to delete something important.
How Do You Delete An App On Macbook Pro
2The Library option will appear and click the option to open the folder.
3 Go through the lists of this folder to find out the files relating to the application you are uninstalling.
4 Next, open the Application Support directories under Finder to search for data relating to the app you are removing.
How Do You Delete An App On Mac That Says It's Open
Use App Uninstaller for Mac
As mentioned in the last section, the above methods are not enough. There are some tricky apps, which store associated files in the Library folder and it is not convenient to completely uninstall the app by deleting these files one by one.
Luckily, there exist some professional uninstaller apps that can help you delete those tricky apps. FonePaw MacMaster is one of the best app cleaners for Mac. It can remove your unwanted apps without leftovers only in 3 steps, which is cleaner than dragging the app into Trash.
If you want to easily, quickly and permanently uninstall an app from macOS Mojave, Catalina, etc., MacMaster can be helpful.So, how to uninstall an app from Mac in a fast and clean way with MacMaster? The following steps will show you how to do that.
Step 1Launch MacMaster and move to the Uninstaller option.
Step 2Scan the apps on your Mac and select the unneeded application.
Step 3Delete the application and associated files from your Mac by clicking the Clean button.
It is pretty easy, isn't it? Give it a try to make your Mac get back to the new status.
Free Download
Removing programs from a Macintosh can be very easy. In many cases, all you have to do is drag the application's icon to the Trash. Sometimes, though, applications store the files they need to run in other locations on your computer's hard drive, and finding them can take some detective work. If you are used to the uninstall option in Windows, you have a little culture shock — macOS does not have this feature built in.
Why would you want to uninstall a program? For the same reason you occasionally tidy your office or clean your garage. Clutter breeds inefficiency. Applications take up space on your hard disk and can slow your computer. Also, a new version of a program may not work correctly unless you get rid of the old one [source: Ritchie].
Advertisement
Advertisement
Most of the time, uninstalling is this simple:
- Exit the program you want to delete.
- Open the Applications folder, which you'll find by opening a new window in the Finder, or clicking on the hard disk icon.
- Drag the icon of the program you want to uninstall to the Trash.
- Empty the Trash.
When files for the application you want to delete are all stored in one location, dragging the icon to the Trash will take care of most of the work. In Mac talk, apps like this are 'bundled.' To see the files in an application's bundle, click on its icon while holding down the Control key. You should see an option that says, 'show package contents.' Uninstalling applications downloaded from the Mac App Store is even easier — just delete the application from the Applications Folder and its accompanying folder in UserLibraryContainers [source: Tanous].
For some other programs, removal is more complicated. When installed, these programs create files in several locations, often in the System Folder. The first step in removing them is to check the program's documentation to see if there is an uninstall utility. If your program has an uninstall utility associated with it, it may have been installed with the program or included on the disk that came with it. If you downloaded a disk image to install the software, sometimes you'll find an uninstaller there. Running an uninstall utility can make removing a program much easier.
You should be aware that removing an unbundled program by moving it into the Trash can leave behind orphan files on your computer. Preferencefiles are usually small and you might want to ignore them if you're just trying to free up disk space. Background files or support files can be larger, especially for multimedia programs like GarageBand [source: MacRumors]. These files are likely to reside in Library folders in your hard drive or Home folder. They will usually be labeled with the name of the program, like Office or Acrobat, or the developer, such as Microsoft or Adobe. You can search for the relevant names using Spotlight, which is included with the Mac OS. Drag the files you find to the trash to get rid of them [source: Tanous]. .
Check out the next page for tips to make your uninstallation go even more smoothly.
Advertisement
If searching through obscure corners of your computer for what could be hundreds of files sounds like something a machine could do better than you, you're right. There are plenty of software programs that do just that. They're usually your best bet for really cleaning an app off your Mac, and some of them are free. Popular examples include AppTrap, Appcleaner, and AppZapper.
Some of the files that a program might create on your hard disk are invisible. It may be tempting, especially for neat freaks, to find and delete these files. But some files are deliberately hidden because they are essential to the computer's operating system. Deleting the wrong file could land you in deep trouble [source: Landau]. The best advice is not to go where even experienced techies fear to tread. Uninstall utilities can search out and destroy these files, but doing so on your own invites trouble.
Advertisement
Advertisement
Another important thing to do is empty your Trash when you're finished uninstalling. Moving a program's icon to the Trash doesn't actually remove the files from your hard disk or clear up any space. Only when you empty the Trash is the application really gone.
Here are some other important tips:
- When you install a program, check to see how to uninstall it. Make a note if it has its own uninstall utility or instructions.
- Before you begin any uninstalling process, check to make sure your Trash is empty or contains nothing you might want to save.
- Log on as your computer's administrator whenever you uninstall. If you're uninstalling at work and don't have administrator privileges, you'll have to consult with your tech people [source: Ritchie].
- If you opt for a third-party uninstall utility, look at the features. Some developers charge for their software, but you may not need the bells and whistles. Free utilities may work fine.
- It often makes sense to leave preference files alone. If you ever reinstall the same software, you won't have to set the preferences.
- Suites of software from a developer, such as the Office suite from Microsoft, often share files. Removing the files of one component may affect the others, so it's good to be cautious with these [source: The X Lab].
- If, after you remove a program, the icon is still in your dock, you can get rid of it by simply dragging it off the dock and letting it go [source: Tech-FAQ].
Removing software from your Mac is a lot less of a hassle than cleaning your office or garage. But clearing away computer clutter and making space on your hard disk can be just as satisfying.
Originally Published: Aug 8, 2011
Advertisement
Related Articles
Sources
- Landau, Ted. 'Tutorial: Now you see 'em, now you don't: Invisible files in Mac OS X,' cnet.com, May 19, 2004. (Feb. 14, 2019) https://www.cnet.com/news/tutorial-now-you-see-em-now-you-dont-invisible-files-in-mac-os-x/
- FacRumors. 'Uninstalling Applications in Mac OS X,' MacRumors.com. (Feb. 16, 2019) https://web.archive.org/web/20170715163609/http://guides.macrumors.com/Uninstalling_Applications_in_Mac_OS_Xp
- Ritchie, David. 'How to Uninstall Mac Programs,' TheMacLawyer.com. October 13, 2010. (Feb. 16, 2019) http://www.themaclawyer.com/2010/10/articles/guest-posts/guest-post-how-to-uninstall-mac-programs/
- Tanous, Jim. 'How to Uninstall & Remove Mac OS X Programs and Applications,' The Mac Observer. Feb. 1, 2013. (Feb. 16, 2019) https://www.macobserver.com/tmo/answers/how-to-uninstall-remove-mac-os-x-programs-and-applications
- Tech-FAQ. 'How to Uninstall Programs on a Mac,' Tech-FAQ.com. (Feb. 16, 2019) http://www.tech-faq.com/how-to-uninstall-programs-on-a-mac.html
- The X Lab. 'Uninstalling applications,' TheXLab.com. (Feb. 16, 2019) http://www.thexlab.com/faqs/uninstallingapps.html