![]()
Jump Right In
Start Developing iOS Apps (Swift) is the perfect starting point for learning to create apps that run on iPhone and iPad. View this set of incremental lessons as a guided introduction to building your first app—including the tools, major concepts, and best practices that will ease your path.
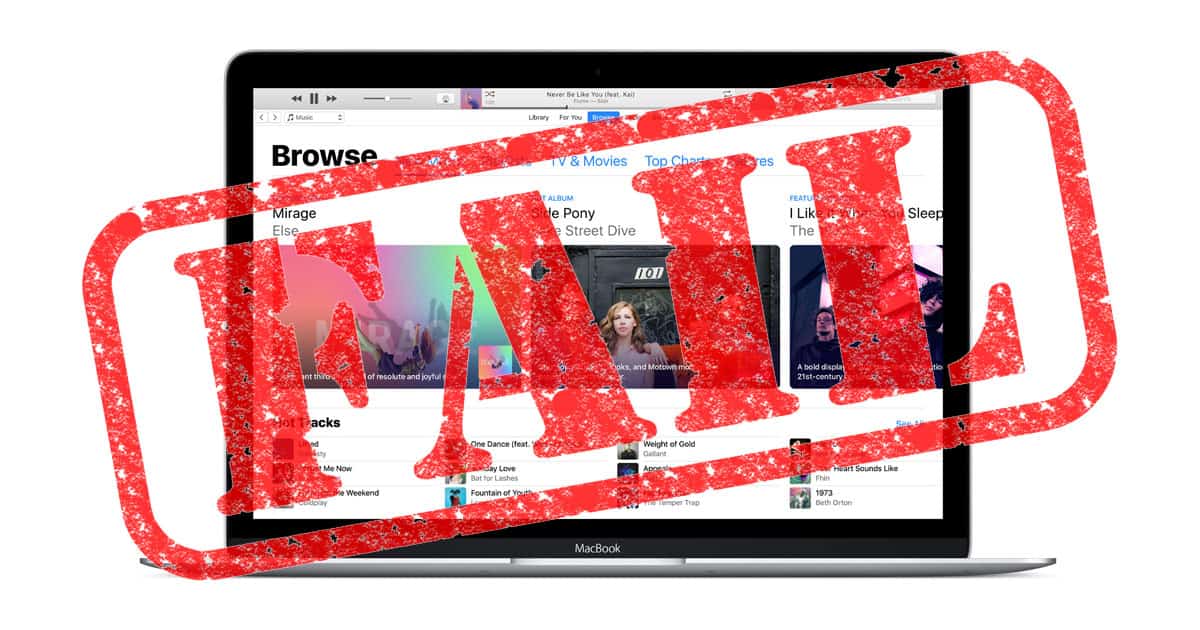
Each lesson contains a tutorial and the conceptual information you need to complete it. The lessons build on each other, walking you through a step-by-step process of creating a simple, real-world iOS app.
As you make your way through the lessons and build the app, you’ll learn about concepts in iOS app development, gain a deeper understanding of the Swift programming language, and familiarize yourself with the many valuable features of Xcode, Apple’s integrated development environment (IDE).
Apps built with Mac Catalyst can now be fully controlled using just the keyboard, access more iOS frameworks, and take advantage of the all-new look of macOS Big Sur. There’s never been a better time to turn your iPad app into a powerful Mac app. Get a head start on your native Mac app. Your iPad app can be made into an excellent Mac app. Now’s the perfect time to bring your app to life on Mac. The latest version of Xcode 12 is all you need. Begin by selecting the “Mac” checkbox in the project settings of your existing iPad app to create a native Mac app that you can enhance further. Run iOS apps on Mac or Windows PC with iPadian. Here, we are going to talk about iPadian. It is the Adobe air-based iOS simulator for Mac/Windows PC. After you install iPadian, you won’t be able to access the App Store and get the apps you want. This simulator has its own store, and while there are many great apps, the choice is limited.
IOS may well be the platform we'd always recommend, but Android has a huge content of apps and games that are well worth exploring. Thankfully you can now do this on your Mac, even if you don't. Launchpad is similar to Windows' Start Menu and the application launcher used in iOS devices such as the iPhone and iPad. Clicking the Launchpad in the Dock (typically, the second icon from the left, unless you've tinkered with the Dock), displays an overlay of large icons for all the applications installed on your Mac. Now you just install Xcode and start developing iOS apps and test/debug with Simulator. IPhone/iPad (iOS) app development and Publish to iTunes Store. For publishing your app on iTunes store you need to pay (example $99 / year). So For complete iOS Development Setup you need. Get Mac Mini or Mac Machine; Create Developer Account on Apple. Installing and Uninstalling Apps Installing Apps on a Mac. The easiest way to install apps is with the Mac App Store. Search for the app you’re looking, click install, and enter your password. However, if the app you wants isn’t available on the Mac App Store, you can still install it using either a download or an installation disc.
Prerequisites
In these lessons, it is assumed that you are familiar with the Swift programming language. You do not need to be a Swift master to complete the lessons, but you will get more out of the lessons if you can comfortably read and understand Swift code.
If you are not yet comfortable with Swift, complete the Learn to Code exercises in the Swift Playgrounds app. Alternatively, you can work through A Swift Tour from The Swift Programming Language (Swift 3). Both give you a solid foundation in the Swift programming language.
About the Lessons
In these lessons, you’ll be building a simple meal-tracking app called FoodTracker. This app shows a list of meals, including a meal name, rating, and photo. A user can add, remove, or edit a meal. To add a new meal or edit an existing one, users navigate to a different screen where they can specify a name, rating, and photo for a particular meal.
The lessons are each accompanied by an Xcode project file that shows an example of how your code and interface should look at the end of the lesson. After you go through a lesson, you can download the project and check your work against it.
If you need to refer to the concepts you’ve learned throughout the lessons, use the glossary to refresh your memory. Glossary terms are linked throughout the lessons.
Get the Tools
To develop iOS apps using the latest technologies described in these lessons, you need a Mac computer (macOS 10.11.5 or later) running the latest version of Xcode. Xcode includes all the features you need to design, develop, and debug an app. Xcode also contains the iOS SDK, which extends Xcode to include the tools, compilers, and frameworks you need specifically for iOS development.
How To Delete Ios Apps On Mac
Download the latest version of Xcode on your Mac free from the App Store.
To download the latest version of Xcode
Open the App Store app on your Mac (by default it’s in the Dock).
In the search field in the top-right corner, type
Xcodeand press the Return key.The Xcode app shows up as the first search result.
Click Get and then click Install App.
Enter your Apple ID and password when prompted.
Xcode is downloaded into your
/Applicationsdirectory.
Important
The lessons were written using Xcode 8.1, iOS SDK 10, and Swift 3. Try to use these versions while working on the tutorials. If you are using a different version, your screen may look different than what is shown in the screenshots. You may also need to make changes to your code to get it to compile.
Let’s get started!
Running Ios Apps On Mac
Copyright © 2018 Apple Inc. All rights reserved. Terms of Use | Privacy Policy | Updated: 2016-12-08
Use Software Update
- Choose System Preferences from the Apple menu , then click Software Update to check for updates.
- If any updates are available, click the Update Now button to install them. Or click “More info” to see details about each update and select specific updates to install. You might be asked to enter your administrator password.
- When Software Update says that your Mac is up to date, the installed version of macOS and all of its apps are also up to date. That includes Safari, Music, Photos, Books, Messages, Mail, Calendar, and FaceTime.
- To automatically install future updates, including for apps that you got from the App Store, select “Automatically keep my Mac up to date.” Your Mac will notify you when updates require it to restart, so you can always choose to install those later.
Update the software on your iPhone, iPad, or iPod touch
Learn how to update your iPhone, iPad, or iPod touch to the latest version of iOS or iPadOS.
Learn more
How To Develop Ios Apps On Mac
- Learn how to get updates for earlier versions of macOS that don't include Software Update preferences.
- You can also use the App Store to update apps or redownload apps that came from the App Store.
- Learn which macOS your Mac is using and how to upgrade to the latest macOS.
- When your Mac is connected to a Personal Hotspot, large updates don't download automatically.