To restore deleted texts from Finder (or iTunes) backup: Plug the iPhone into the computer and then launch Finder. On a Mac with macOS Mojave 10.14 or earlier, or on a PC, open iTunes; Select the device icon once it shows up in Finder window or iTunes. Click Restore Backup. Choose the recent backup that includes your lost messages. Viewing your Apple Messages history is as simple as opening your Messages app and reviewing your conversations! You can also view the media (e.g., pictures and videos) from inside any given conversation. If you're missing messages you had before your last backup, you can also access these messages on iCloud and restore them, or use iTunes.
People also read:
To solve the problem of losing WhatsApp chat history, you can restore it via the two solutions in this guide. If you have backed up with Google Drive before, please read on solution 1. If not, please read on solution 2.
Remember! Don't operate your Android phone or update anything once you find out that you lost the important data and want to recover it. Otherwise, your backup file will be overwritten and what you deleted by mistake can not be extracted back any longer.
- Solution 1.Restore WhatsApp Data from Google Drive Backup
- Solution 2.Restore Deleted Android WhatsApp Messages with Android Photo Recovery
- Tips.Find Deleted WhatsApp Media Files Back
Solution 1: Restore WhatsApp Data from Google Drive Backup
If you have back up your WhatsApp messages with Google Drive before, you can retrieve deleted messages on WhatsApp via the backup copy. Please check on the guide below:Step 1 Uninstall the WhatsApp on your device.
Step 2
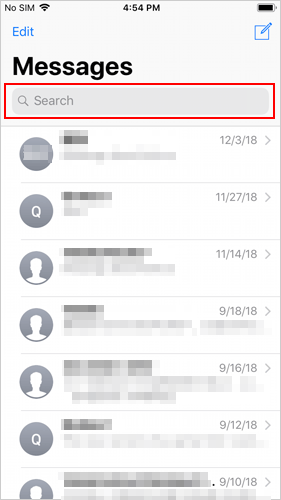 Reinstall it and sign in your account.
Reinstall it and sign in your account.Step 3 There would be prompted with a message to restore your backup after you open the reinstalled WhatsApp. Please tap 'Restore'. And the job is done!
Note:
1. Only allows the option to back up and restore for devices with the same Operating System.
3. It doesn’t allow you to select recover the data selectively and you need to restore the whole files on the backup copy, even some of them are useless.
4. If you skip the restore step when you re-install WhatsApp, you could never restore it in this way.
In this way, if you fail to recover the WhatsApp messages with Google Drive, please continue to read and you are recommended to recover data with Android Data Recovery software.
Solution 2: Restore Deleted Android WhatsApp Messages without Backup
 With Android Photo Recovery, you could recover lost Android data such as contacts, text messages, call history, photos, WhatsApp history, videos and so on in several simple steps. It supports almost all of Android device including Samsung, HTC, LG, Motorola. You can download Android Photo Recovery on your computer and have a try. (Plus: Purchase on mobile, you will get 20% off discount.)
With Android Photo Recovery, you could recover lost Android data such as contacts, text messages, call history, photos, WhatsApp history, videos and so on in several simple steps. It supports almost all of Android device including Samsung, HTC, LG, Motorola. You can download Android Photo Recovery on your computer and have a try. (Plus: Purchase on mobile, you will get 20% off discount.)Step 1Connect Your Android to PC with USB Cable
You will be required to launch Android Data Recovery after downloading and installing it on your computer. Then, you will be asked to connect your Android to the computer via USB cable.
Step 2Set Up Android to Enable USB Debugging
As your Android was searched by the computer, you can move on to enable USB debugging. For Android 4.2 or newer, please enter 'Settings' > Click 'About Phone' > Tap 'Build number' for several times until getting a note 'You are under developer mode' > Back to 'Settings' > Click 'Developer options' > Check 'USB debugging'
Step 3Have Data Analyzed and Scanned on Your Device
After enabling USB debugging, your device will be detected by the recovery tool. Save your time by choosing the detailed files that you want to be scanned, for example, 'WhatsApp'. After that, you can click “Next” to move on.
Step 4Grant the Program to Scan
The program is going to scan WhatsApp messages on your Android device, but it should get the privilege. So go to your phone and hit the 'Allow/Grant/Authorize' to insatll FonePaw app via USB and allow the permission to access phone storage.
Step 5Preview and Recover WhatsApp Chat History from Android
It will take you some time to scan the data. After that, you can preview all recoverable data found in the scan result one by one. If you want to recover WhatsApp chat history, click “WhatsApp” and you can preview read deleted messages on WhatsApp. Choose which to restore on your computer. Click “Recover” button, and within few minutes you can retrieve your WhatsApp deleted messages from your Android.
Note: If you cannot find what you need in the list, please click Deep Scan to scan your phone files again. In this mode, it will detect more items.
Tips: You can also recover Android contacts, videos, call logs, call history, photos and so on from your Android. No matter you use Samsung, HTC, LG, Sony or Motorola, you can download the compatible version of Android Photo Recovery and operate the recovery. Within few seconds, you can recover your Android deleted data such as WhatsApp deleted messages easily.
With Android Data Recovery, you are able to choose the data you want to recover. If you only want to WhatsApp messages to be retrieved, you can just select this item. What’s more, recovering data doesn’t mean that you can restore the backup copy to your Android, the most impressive function of this program is that it allows you to get back the deleted data on your Android without backup. Though it is chargeable, the version is for lifetime.
Tips: Find Deleted WhatsApp Media Files Back
The methods above are not only for WhatsApp messages, but also for WhatsApp media files. There is another way to find the deleted media back. As we have mentioned in many articles, when you delete some data on device, they are not really gone from your device right now. For WhatsApp, the media files including images, videos and audios, which you have deleted, are saved in a folder on your device. You can locate them with connecting phone to PC.1. Connect your phone to PC. If your WhatsApp is installed on SD card, please insert the card to device before connecting.
2. Move to the disk of your Android phone to find out WhatsApp > Media folder.
3. You will check Audio, Images or Video folder to get your ideal media files.
Note: Actually, you can locate those files on your phone: File Manager > WhatsApp folder > Media folder.
Related Articles
iMessages integrates into the standard messaging app used by all iPhone users. It helps users to keep contact with others in a very convenient way. iMessages also brings in a real-time feature to enable you see someone typing unlike in the traditional texting feature. Do you need to view your old iMessages on Mac and you can’t find any helpful steps out there? If you have this doubt, this guide on how to view your old iMessages on Mac will save the day.
Can I view older iMessages on Mac?
The answer is yes. if you have signed in with the same Apple ID on Mac as the one on your iPhone, you can view messages directly on your Mac. Moreover, if you have enabled iMessages on iOS devices, the iPhone iMessages will sync with Mac. However, you cannot view iMessages on PC as you do with Mac computer. The best part is that you can get and view some of your older messages if you have backed them up in iTunes or iCloud.
1: How to View Old iMessages from iPhone on Mac
With the iMyFone D-Back iPhone data recovery third-party program, you can quickly recover and view the lost or deleted iMessages from iPhone, iPad or iPod touch easily.
- It has 4 recovery modes which guarantee the data retrieval from the iTunes, iCloud or the device.
- It supports 20+ types of data including the WeChat, iMessages, WhatsApp, Kik and contacts and etc.
- It works for a variety of issues on the iOS device without data loss.
- It is compatible with the iPhone X, iPhone 8/8 plus and iOS 11.4.
Steps to Recover and View Old iMessages on iPhone without Backup
- First, choose 'Recover from iOS Device' mode and select the message type and then connect your iOS device to computer.
- Next, the program will scan the device to find the old iMessages lost from your iPhone.
- Select the preview option and only select the necessary ones to recover and view on computer.
2: How to View Old iMessages from iTunes Backup on Mac
Maybe you would like to view your iMessages in a readable format from the iTunes Backup on Mac. Consider the steps below:
- Lauch iMyFone D-Back, go to the tab “Recover from iTunes backup’’ then click start.
- Select the iMessages type you need to continue.
- From there, you should choose the specific iTunes backup from the list and then click Scan.
- Next, you should preview the information in this iTunes backup.
- After recovering your iMessages, you can view them on Mac.
3: How to View Old iMessages from iCloud Backup on Mac
- Start by logging in to your iCloud account and download the iCloud backup.
- Select messages file type that you need to continue.
- Finally, you need select a folder on computer to store the recovered iMessages.
4: Find & View iMessages on Other Multiple Devices like Mac
How to Set up iMessages on Mac First
- Start by opening the messages application on Mac.
- Afterwards, you need to enter your password and Apple ID email address. You also need to enter your verification code if the two-step or two-factor authentication has been turned on .
- The next step is to click on the menu bar found in the messages then go to preferences.
- Go to the account tab.
- Now select the phone number and email address you need.
- Choose the email address or phone number that the person will see if you start a new conversation.
Find and View iMessages on Mac
The archive of every device holds all the past messages from specific conversations which were either closed or saved. On the other hand, the attachments may be containing the files and images or videos sent through those conversations. In that case, to find and view your iMessages on your Mac device, there are simple steps that you should follow:
How To Retrieve Old Messages From Imessage
- Go to the messages on Mac and then select preferences.
- Proceed and look out for a box that says “save messages when the conversations are closed”.
- In your finder, proceed to the Go menu where you should select the Go to Folder option.
- Here, you should type: ~/Library/Messages.
- You will see two folders: Archive and Attachments. Also, you will see the file database which labeled as chat.db.
- You should then open the folders, and the conversations will appear in the Messages. You can only copy and paste sentences from the messages you want.
Retrieve Old Yahoo Messages
In summary, we hope the above steps will help you manoeuvre through the iMessages easily. Operating iMessages from your Mac is not as hard as people claim. Follow the simple 3-minute procedures given for a better iMessages experience. If you like them, feel free to leave a review of your experience in the comments box below.