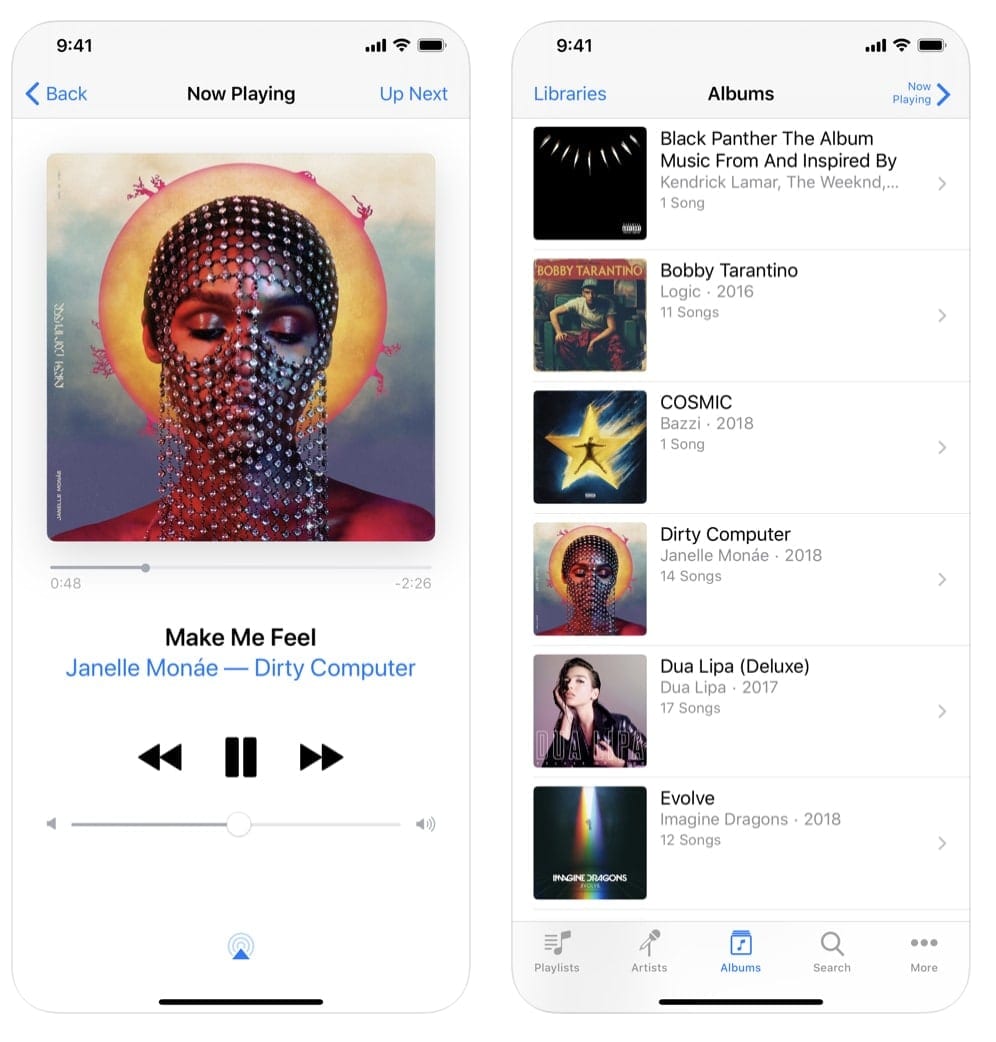
- The QuickSupport app for iPhone and iPad. enables IT managers to provide support remotely using screen sharing on Apple mobile devices if the user authorises it: Send the screen via the app and save it (iOS 11 and up). Provide support via chat. Transfer files in both directions. Provide support for PC, Mac, Linux, iOS and Android devices.
- Download Roku - Official Remote and enjoy it on your iPhone, iPad, and iPod touch. Get to know the must-have app for streamers Use the free Roku® mobile app to:. Control your Roku devices with a convenient remote. Use your voice or keyboard to quickly search for entertainment. Enjoy private listening with headphones. Stream free.
To the apple people reading, please take this thread seriously. Remotes for the iPad should be more than what they are. I and many others use my iPad almost like a primary portable television / music center (netflix, spotify, amazon prime, itunes movies, etc.) for a couple of rooms in my apartment, or when I am moving over to hang with friends.
Check your requirements
Keynote Remote is included with Keynote for iPhone and iPad. To use Keynote Remote to control your presentation, here's what you need:
- An iPhone, iPad, or iPod touch with Keynote 2.1 or later for iPhone or iPad
- A Mac with Keynote for Mac 6.1 or later
- A remote device linked to your Mac or another iPhone, iPad, or iPod touch.
Link Keynote Remote to your Mac
You can play your presentation on your Mac and remotely control it with your iPhone, iPad, or iPod touch.
- Turn on Wi-Fi on your iPhone or iPad and turn on Wi-Fi on your Mac.
- On your Mac, open Keynote.
- From the menu bar, choose Keynote > Preferences, click Remotes, then select the 'Enable' checkbox.
- On your iPhone or iPad, open the Keynote app, then tap the Keynote Remote button in the toolbar. If you don't see the Keynote Remote button, tap Presentations or the Back button , then tap the Keynote Remote button.
- On your iPhone or iPad, tap Continue.
- On your Mac, next to the name of your iPhone or iPad, click Link.
- Make sure that the four-digit passcode that appears matches on both devices, then click Confirm on your Mac.
Apple Remote Desktop For Ipad
After you link your devices, learn how to use Keynote Remote.
Link Keynote Remote to another iPhone or iPad
You can play your presentation on iPhone or iPad and remotely control it with another.
- Turn on Wi-Fi on both devices.
- Open your Keynote presentation on the device with the presentation.
- Tap the More button in the toolbar, tap Allow Remote Control, then turn on Enable Remotes.
- On the device that you want to use as a remote, open the Keynote app.
- Tap the Keynote Remote button in the toolbar. If you don't see the Keynote Remote button, tap Presentations or tap the Back button , then tap the Keynote Remote button.
- On your iPhone or iPad, tap Continue.
- On the presentation device, tap Link next to the remote device.
- Make sure that the four-digit passcode that appears matches on your devices, then click Confirm.
After you link your devices, learn how to use Keynote Remote.
Use Keynote Remote

Ipad Mac Remote App Installer
- After you link Keynote Remote to your Mac, iPhone or iPad, follow these steps to control your slideshow.
- Turn on Wi-Fi on your iPhone or iPad and turn on Wi-Fi on your Mac.
- Open your Keynote presentation on the device with the presentation.
- On the Keynote Remote device, open the Keynote app, then tap the Keynote Remote button . If you don't see the Keynote Remote button, tap Presentations or the Back button , then tap the Keynote Remote button.
- Tap Play, then choose what you want to do:
- To use a different layout, tap the Layout button , then select an option.
- To move to the next or previous slide, swipe in either direction.
- To highlight or point to parts of a slide during a presentation, tap the Highlighter button , then choose an option. To close Highlighter, tap the Close button .
- To end the presentation, tap the Close button or swipe down with two fingers.
Ipad Mac Remote App Download
If your devices can't stay connected, connect both devices to the same Wi-Fi network on your Mac and on your iPhone or iPad.
Learn more
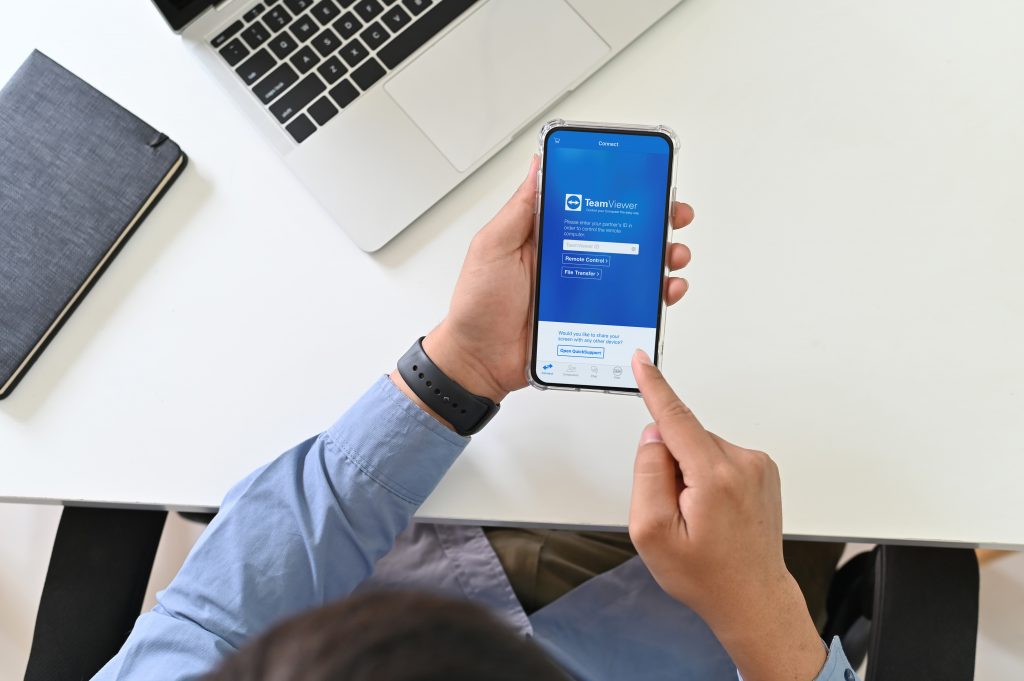
- Before playing your slideshow, you might want to turn on Do Not Disturb on your Mac and iPhone or iPad.
- Use Keynote Remote to control playback in Keynote Live.
- Learn how to use AirPlay to play your presentation from Keynote to an Apple TV.