Your device isn't recognized by your Mac. Your mouse, keyboard, or trackpad intermittently stops responding. Your mouse doesn't scroll up or down or side to side. Your mouse or trackpad doesn't track as expected. Your keyboard has one or more keys that don't respond. Figure Out Which Microphone Your Mac Is Using. To effectively troubleshoot microphone problems.
Your device isn't recognized by your Mac
Follow these steps if your mouse, keyboard, or trackpad isn't recognized by your Mac.
Make sure that your wireless mouse, keyboard, or trackpad is turned on
The Magic Mouse and Magic Mouse 2 have a slide switch on the bottom of the device. Slide the switch to turn on the device. On the Magic Mouse, the green LED briefly lights up. On the Magic Mouse 2, green coloring is visible beneath the switch.
The Magic Keyboard, Magic Keyboard with Numeric Keypad, and Magic Trackpad 2 have a slide switch on the back edge of the device. Slide the switch to turn on the device (green coloring becomes visible). Earlier Apple Wireless Keyboard models have a power button on the right side of the device. Press the button and you see a green LED on the top of the device, near the button.
When you turn these devices on, they appear as connected in Bluetooth preferences and in the Bluetooth menu in your menu bar. If a device doesn't appear there, make sure it's charged or replace it batteries, and make sure it's been paired with your Mac.
Make sure that your device has been set up to work with your Mac
Learn how to pair your Magic Mouse 2, Magic Keyboard, Magic Keyboard with Numeric Keypad, Magic Trackpad 2 and earlier models of Apple wireless devices with your Mac.
Make sure that Bluetooth is turned on
Use your Mac notebook's built-in trackpad or a USB mouse to choose Apple menu > System Preferences, then click Bluetooth. Make sure that Bluetooth is turned on.
Refer to the table below for more information on determining the Bluetooth status. If the Bluetooth icon doesn't appear, or if the menu bar status continues to indicate that Bluetooth is off, restart your computer and then try to turn Bluetooth on again.
| Bluetooth menu icon | Bluetooth status |
|---|---|
| Bluetooth is on, but no wireless devices are connected to the Mac. See the Make sure that your wireless mouse, keyboard, or trackpad is turned on section of this article. | |
| Bluetooth is on and at least one wireless device is connected. | |
| When this icon flashes, at least one wireless device has a low battery. Click the Bluetooth icon to identify the affected device, then recharge the device or replace its batteries. | |
| Bluetooth is off. Click the Bluetooth icon using a USB mouse or built-in trackpad and select Turn Bluetooth On. | |
| Bluetooth is offline or unavailable. Restart your Mac. If the Bluetooth status doesn’t change, disconnect all USB devices and restart your Mac again. |
Make sure that your devices are charged
Magic Mouse 2, Magic Keyboard, Magic Keyboard with Numeric Keypad, and Magic Trackpad 2 have built-in rechargeable batteries. You can charge these devices by connecting them to a Mac or a USB power adapter using a Lightning to USB Cable. For the fastest battery charging performance, be sure your device is switched on when connected to the Lightning to USB Cable.
To check the battery level of these devices, click the Bluetooth icon in your Mac's menu bar, then select your device by name. If the battery level of any device is low, recharge the device. If the device isn’t showing, make sure the device is turned using the steps outlined above.
Turn the device off and on
If your Apple wireless mouse, keyboard, or trackpad isn't recognized by your Mac after following the tips above, try turning the wireless device off, waiting a few seconds, and then turning it back on.
Your mouse or keyboard intermittently stops responding
- Click the mouse or trackpad or press a key on the keyboard to reconnect the device to the computer. It might take a moment for the device to respond.
- Check for wireless interference.
Your mouse doesn't scroll up or down or side to side
If you can't use your mouse to scroll through a web page or document, make sure that you're using the correct Multi-Touch gestures and have set up your scrolling speed preferences correctly.
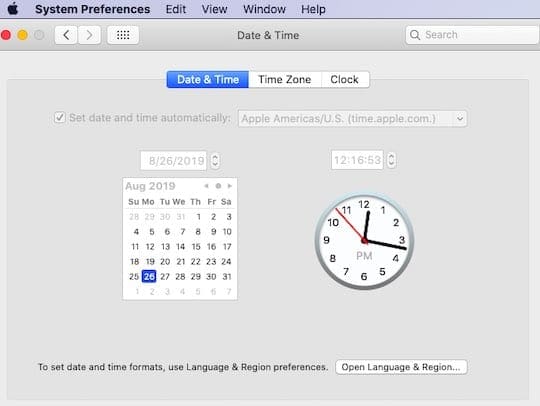
Your mouse or trackpad doesn't track as expected
Apple Wireless Mouse, Magic Mouse, and Magic Mouse 2 can be used on most smooth surfaces. If tracking issues occur, try these options:

- Choose Apple menu > System Preferences, then click Mouse. Set the ”Tracking speed” slider to adjust how fast the pointer moves as you move the mouse.
- Try using a different surface to see if tracking improves.
- Turn the mouse over and inspect the sensor window. Use compressed air to gently clean the sensor window if dust or debris is present.
- If multiple Bluetooth wireless devices are in use nearby, try turning them off one at a time to see if the issue improves.
Learn more what to do if your trackpad isn't tracking correctly.
Your keyboard has one or more keys that don't respond
Use the Keyboard Viewer to test whether the keyboard keys are responding correctly when they are pressed.
- Choose Apple menu > System Preferences, then click Keyboard.
- Click the Input Sources tab.
- Make sure that the keyboard language that you use is listed on the left side. If it's not, click the add button (+) and choose from the languages that appear.
- Select the ”Show Input menu in menu bar” checkbox.
- Click the Keyboard tab, then select ”Show keyboard and emoji viewers in menu bar” checkbox, if present.
- From the Input menu in the menu bar, choose Show Keyboard Viewer. The Keyboard Viewer showing the keyboard layout appears on your display.
- Type the key on the keyboard that doesn’t respond and see if the corresponding key highlights on the Keyboard Viewer. If it does, that key is functioning correctly.
If you enable the Mouse Keys feature, many keys might not respond as you expect. To turn off Mouse keys, choose Apple menu > System Preferences, then click Accessibility. Choose Mouse & Trackpad from the list on the left side, then then deselect the Enable Mouse Keys checkbox.
Update, July 3, 2019 (6:50 pm ET): Facebook hasn’t announced that today’s image problem is fixed, but it appears as though things are almost back to normal. You can likely expect to see some hiccups through the end of the day as the fix is rolled out more widely.
Facebook is one of those services that is hard to live without. You probably use the app to connect to friends, family, coworkers, and the occasional frenemy, so it’s hard to bounce back when you find Facebook not working correctly anymore. Fortunately, there are a few easy steps you can take to resolve and/or work around some of the more common Facebook issues you’re likely to encounter. We’ve also included a couple of bonus features at the end as well!
Is Facebook not working for you? If so, there’s an immediate workaround available — Facebook’s mobile site. This is a lightweight, mobile browser-optimized app that can give you almost everything the Facebook app can give you — including notifications. Indeed, some folks rely entirely on the Facebook mobile app, and have uninstalled the Facebook app altogether. This can help conserve battery life on your phone as well. In fact, we have a whole list of Facebook alternative apps.
Facebook not working? Make it work
But, let’s assume that you actually want the app to work as advertised. There are a few things you can do to get things back up and running in that event.
First, make sure the app is fully updated in the Google Play store. Facebook frequently pushes out updates to its app for security updates and bug fixes. As a result, older versions of the app can cease to function. First, open Android’s settings and check your available storage. If your device has less than 100 MB of storage available, you may need to clear some space to allow the app to update.
You can also cancel and restart the download of the update. If that doesn’t help, log out of the Facebook app and then try the download once more. If it’s not working, Google Play has a list of steps you can follow to troubleshoot the download of an app.
If that fails, you can try uninstalling the Facebook app, restarting your device, and reinstalling the app from the Play store. Alternatively, you can download the latest Facebook APK file from Facebook at the link.
Turn on automatic updates
To make sure you’re always using the latest version of the Facebook app, turn on automatic updates for the app. To do so, open the Google Play Store app and search for Facebook. Once you select it, tap the ellipsis in the upper right corner of the app page and place a check mark in the auto-update box.
Notifications aren’t working
Notifications are what let you know what’s happening on Facebook. When they stop working, it can be a headache. First, make sure you have notifications enabled on a system level. Those are found in your device’s settings. Typically you’ll go to Settings > Applications > Facebook > Notifications. Make sure Facebook is allowed to post notifications. If it is, check notification settings in the app to make sure they’re set properly. Tap the hamburger menu (three horizontal lines), select the “Settings and Privacy” option located under “Help and Support,” and then scroll down and tap the “Notification Settings.” From here, you can adjust what notifications you get and how you are notified.
Bonus #1 — Privacy
Not long ago, Facebook made headlines because of the permissions it was asking for. As a result, Facebook detailed exactly what permissions it was asking for and why.
The takeaway here is that, basically, app developers need to access many facets of a phone’s ecosystem in order to function normally. It is certainly wise to know why those permissions are being sought. But there are three things to keep in mind:

1. Just because an app needs to access your camera, does not mean that the company will be watching you taking a shower.
2. If a company is reputable, it’s probably Okay. Having said that…
3. It is your right and privilege to ask those privacy questions.
Bonus #2 — Beta Testing
Want to try the latest and greatest that Facebook has to offer? Facebook has a public beta system you can sign up for. It’s important to note that like any beta program, there may be issues with the app, and Facebook warns it’ll probably update the app several times per week. If all that sounds OK, you can go to this link and sign into the Google Play store (if necessary). Once there, tap “Become a Beta Tester.” Note, once you are signed into Google Play, clicking the “Become a Beta Tester” button actually puts you into the program — there’s no confirmation dialogue or anything.
If you want to leave the beta tester program, that link is here. It’s the same deal — clicking on the link removes you from the program. There’s no confirmation dialog.
Read Next:Instagram tips and tricks: Do it for the ‘gram
App Not Opening On Mac
So is Facebook not working for you? Now you know how to resolve the most common Facebook issues and get your app back up and running. Think we missed anything? Let us know in the comments. We will be updating this article frequently, so if there’s anything else you’d like to see, let us know!