Use Launchpad to delete an app
The Mac App Store has thousands and thousands of great apps to download and install on your Mac. And the App Store makes it easy keep them all up to date. But if you no longer want an app, you can remove it. This article describes how to purchase, install, update & uninstall apps for both macOS and Mac OS X apps (free or paid app versions.). I need to completely uninstall an app, because some of the settings or configuration of the app is bugged. For some reason, deleting the app does not actually delete the settings, and all of the broken data is conveniently preserved after deleting the app. So if I delete the app, and then reinstall it, the data was never removed in the first place.
Launchpad offers a convenient way to delete apps that were downloaded from the App Store.
- To open Launchpad, click it in the Dock or open it from your Applications folder. You can also pinch closed with your thumb and three fingers on your trackpad.
- If you don't see the app in Launchpad, type its name in the search field at the top of the screen. Or swipe right or left with two fingers on your trackpad to show the next or previous page.
- Press and hold the Option (⌥) key, or click and hold any app until the apps jiggle.
- Click next to the app that you want to delete, then click Delete to confirm. The app is deleted immediately. Apps that don't show either didn't come from the App Store or are required by your Mac. To delete an app that didn't come from the App Store, use the Finder instead.
Use Uninstaller Files to Remove Mac Apps. There are some Mac app developers, they provide uninstaller files to uninstall the apps from Mac completely. These uninstaller apps will perform the job pretty clean and fast. These apps will delete the Mac apps and clean all the cache files when going through the uninstallation process. Before we begin, now is a great time to caution that you probably shouldn’t go delete-crazy, as removing some apps could potentially affect how macOS works. Next, right-click on the Trash Can icon located in the Taskbar of your Mac and then tap on Empty Trash to uninstall the program from your Mac (See image below). Uninstall Programs on Mac Using Launchpad. Uninstalling programs on your Mac using the Launchpad is quite similar to uninstalling programs on iPhone or iPad. Uninstall apps on Mac with App Cleaner & Uninstaller. The first way of uninstalling apps is to use a special software App Cleaner & Uninstaller. We recommend this way to most of our readers, and here’s why. App Cleaner & Uninstaller is a special application designed especially to remove programs correctly and completely. On macOS, applications generally like to stay inside their.app bundle. Compare this to Windows, where an installer can spew files across the system in dozens of arbitrary locations. Although, this happens with some Mac apps as well, as you’ll see if you try to manually uninstall more complex applications.
Deleting an app doesn't cancel any subscription you may have purchased with that app. Learn how to cancel subscriptions for apps that were downloaded from the App Store.
Use the Finder to delete an app
- Locate the app in the Finder. Most apps are in your Applications folder, which you can open by clicking Applications in the sidebar of any Finder window. Or use Spotlight to find the app, then press and hold the Command (⌘) key while double-clicking the app in Spotlight.
- Drag the app to the Trash, or select the app and choose File > Move to Trash.
- If you're asked for a user name and password, enter the name and password of an administrator account on your Mac. This is probably the name and password you use to log in to your Mac.
- To delete the app, choose Finder > Empty Trash.
Learn more
To use an app again after deleting it, either reinstall it or restore it from a backup.
- To reinstall apps that were installed as part of macOS, reinstall macOS. This applies to apps such as Safari, iTunes, Books, Messages, Mail, Calendar, Photos, and FaceTime.
- You can also redownload apps, music, movies, TV shows, and books that were installed from the App Store, iTunes Store, or Apple Books.
Learn how to delete apps on your iPhone, iPad, and iPod touch.
Learn what to do if the Dock contains an icon with a question mark.
Install fonts
Double-click the font in the Finder, then click Install Font in the font preview window that opens. After your Mac validates the font and opens the Font Book app, the font is installed and available for use.
You can use Font Book preferences to set the default install location, which determines whether the fonts you add are available to other user accounts on your Mac.
Fonts that appear dimmed in Font Book are either disabled ('Off'), or are additional fonts available for download from Apple. To download the font, select it and choose Edit > Download.
Disable fonts

How To Uninstall Apps In Mac
You can disable any font that isn't required by your Mac. Select the font in Font Book, then choose Edit > Disable. The font remains installed, but no longer appears in the font menus of your apps. Fonts that are disabled show ”Off” next to the font name in Font Book.
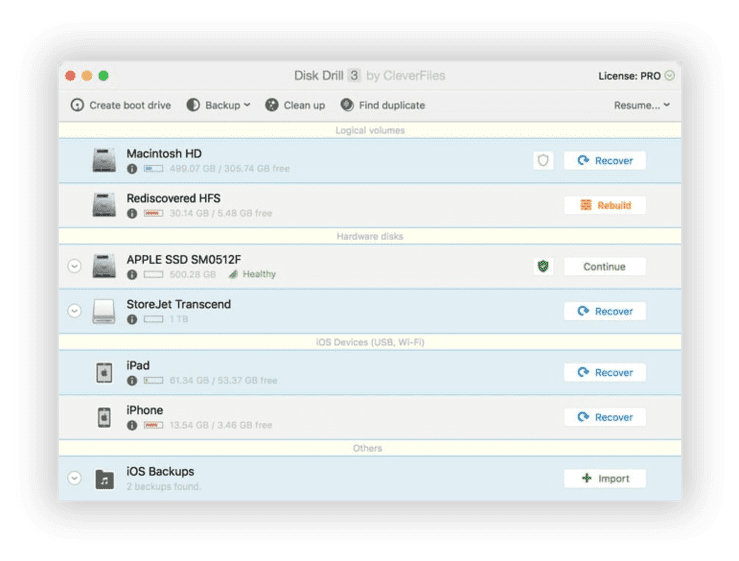
Remove fonts
You can remove any font that isn't required by your Mac. Select the font in Font Book, then choose File > Remove. Font Book moves the font to the Trash.
Learn more
macOS supports TrueType (.ttf), Variable TrueType (.ttf), TrueType Collection (.ttc), OpenType (.otf), and OpenType Collection (.ttc) fonts. macOS Mojave adds support for OpenType-SVG fonts.

How To Uninstall Apps That Won't Uninstall
Legacy suitcase TrueType fonts and PostScript Type 1 LWFN fonts might work but aren't recommended.