Last update: May 2020
Applicable to: Outlook 365, 2019, 2016, 2013; Windows and macOS
Here’s a question we got from a reader about her Microsoft Outlook client not showing new incoming emails automatically:
In Outlook app, there is a special refresh button available at the bottom of the app which allows you to refresh your emails. However, if it doesn’t help, click the 3 dots button on the bottom-right corner and from the opened screen, tap “Reset Data: option. Sep 22, 2020 Microsoft has confirmed its all-new Outlook app for Mac will launch in October, and it's built for a native experience on macOS 11 Big Sur. Outlook for web user may run under supported browsers. In this case go to settings of the web browser used and remove the cache of this browser. Outlook Desktop for Mac add-in runs under some kind of variation of web browser control (built in with Office 2016 for Mac) and how to remove cache over here is still puzzle for me.
Unlike my when using my Google Mail account, it looks that my Microsoft Outlook 365 folders are not automatically updated with incoming email messages. It seems to me that any new email items are updated probably once in 15-20 minutes. I know that i can update Outlook by hitting F9 or use the Send/Receive All command. My question to you is how can i possibly set Outlook to automatically update its Inbox folder more often, if possible as often as Gmail does. If that’s not possible, can you explain how often mail check happens and how to refresh Outlook so that new inbox emails are shown as fast as possible?
If you ever used Microsoft Office Outlook as your PC e-mail client, you might have noticed some delay in your inbox refresh rate. Typically, it takes your incoming mail a bit more time to arrive when compared to web email services such as Yahoo Mail, GMail and Outlook.com. Those typically auto update your inbox folder entries whenever new email hits your mailbox.
In today’s tutorial, i will show you how to make your Outlook inbox update automatically in shorter intervals so that the latest incoming messages are shown once they hit your server.
Outlook inbox auto-update on Windows
- Open Outlook, and hit the Send/Receive button.
- Click on Send/Receive Groups drop down box and Select Define Send/Receive Groups.
- Under All Accounts, Click on Schedule an Automatic Send/Receive every.
- Change the Minutes value from 30to a smaller number. Note that setting this value to less than 5 min might lead to duplicated entries in your inbox.
- After changing Close the Dialog box.
- Now your Outlook inbox will automatically refresh every 10 minutes.
Increasing the refresh rate of all your Inboxes
- In the Send/Receive Groups dialog (steps to open it explained beforehand), go to “Setting for group All Accounts“
- And then set the Schedule an automatic.. value to the required refresh rate. Again – beware the fact that too frequent updates could lead to duplicated Outlook email entries; which are generally time consuming to fix.
Auto-updating the Outlook calendar
To ensure your Outlook calendar is always up to date, proceed as following:
- In the Send/Receive Groups dialog, hit the Edit button.
- Then in the left hand side, ensure that your email account is marked.
- Then under Folder Options ensure that your Calendar folder is marked.
- Hit Apply.
Auto-update you Outlook global address / contact lists
- Same as in the section above, just ensure that the Contacts folder is marked for auto sync.
Note: You can always trigger an update of your email folder by hitting F9.
Refresh email on Mac
If you are using Outlook on macOS to read your Gmail, Hotmail or Exchange email, you can shorten your Outlook folders synchronization interval, so that auto update processes will be enabled and launched more often.
Kindly proceed as following:
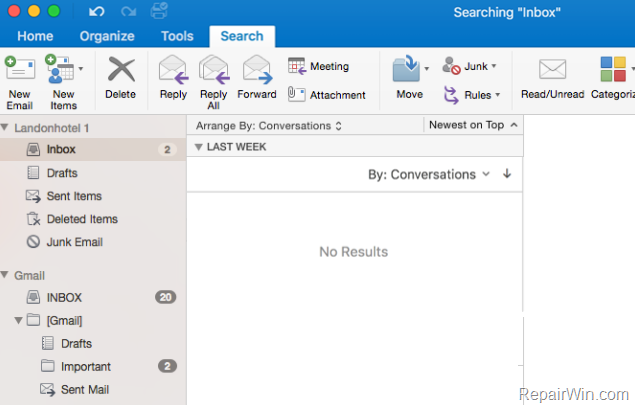
- Open Outlook for MAC
- In the left bar, you’ll note your GMail, Hotmail / Outlook.com or Exchange Account.
- Make a right click and select Account Settings.
- The Accounts dialog will appear, at the bottom right of the screen hit the Advanced button.
- Open the Server tab and set your sync interval accordingly as shown below – Note that for IMAP accounts (GMail and Outlook.com) the minimum value is 2 minutes.
Note: for slower connections like cellular hot spots, you might want to consider to check the Download message headers only box.
- Hit OK.
- Close the Accounts dialog.
- You are all set 🙂
Manually update Outlook web app
A couple of readers asked whether there is a possibility to trigger an auto update of the Outlook.com web client inbox. I personally don’t think that’s needed as Outlook.com emails are updated automatically, in the same fashion that Gmail or other web clients are.
As with any web app, you can hit F5 to refresh your browser and update your unread email list.
The above is applicable also for Outlook OWA users, whom connect to their companies Exchange server via their web browser..
Additional Reader questions
Refresh Outlook manually
Couple of readers asked how to manually trigger an update of their mailboxes.
On Windows:
Update all Outlook folders:
Microsoft Outlook For Mac Update
This procedure will trigger a Send/Receive action on all Online and offline accounts (could be exchange, Hotmail/Outlook.com, Yahoo, GMail) that are setup in your Outlook.
Side Note: that you might as well define specific Accounts/Folders group and trigger an update on those specifically. For example – refresh only your private GMail account and not work Exchange during weekends.
- Open the Send/Receive tab.
- Hit the Send/Receive All folders button (or simply hit F9).
Update a specific folder:
New Outlook Mac
- Open the Send/Receive tab.
- Hit the Update Folder button.
On macOS:
Refresh your entire mailbox:
- Enter the Home tab.
- Hit the Send & Receive button.
Update specific folder:
- Open the Organize tab.
- Hit the Sync Folder button.
Use VBA to refresh your mailbox
The method SyncObjects can be used in order to sync one or more Send/Receive groups for a specific user. In case you are interested in building a macro to automate your auto syncs, feel free to ping me via the contact page.
Calendar User Guide
If you publish or share calendars, you may want to refresh them so that others can see your latest changes. Or, if you subscribe to calendars, you may want to check for updates periodically to be sure you have the latest information.
A published or shared calendar has a Share Calendar button next to its name. A calendar you subscribe to has a Subscription button next to its name.
Refresh calendars
In the Calendar app on your Mac, choose View > Refresh Calendars.
Microsoft Outlook Download For Mac
Refresh a subscribed calendar
Subscribed calendars can be refreshed automatically.
In the Calendar app on your Mac, Control-click the calendar’s name, then choose Get Info.
Click the Auto-refresh pop-up menu, then choose an option.
Refresh shared calendars in an account
In the Calendar app on your Mac, choose Calendar > Preferences, then click Accounts.
Select the account, click the Refresh Calendars pop-up menu, then choose an option.
If you choose Push, the account is updated automatically when you make a change on any of your devices that use the same account, or when someone makes a change to a shared calendar in that account.
Outlook

Refresh a calendar you publish
In the Calendar app on your Mac, Control-click a calendar below On My Mac in the calendar list.
If you don’t see the calendar list on the left, choose View > Show Calendar List. If your calendar list doesn’t have an On My Mac section, your calendars are in an account, such as iCloud.
Choose Get Info, then select “Publish changes automatically.”
If you see a warning symbol next to a calendar you published, shared, or subscribed to, Calendar is unable to connect to the calendar account. Check your internet connection and try refreshing or updating the calendar again.
Also, make sure the calendar hasn’t been deleted or moved. To see the calendar’s web address, Control-click the calendar’s name, then choose Get Info.